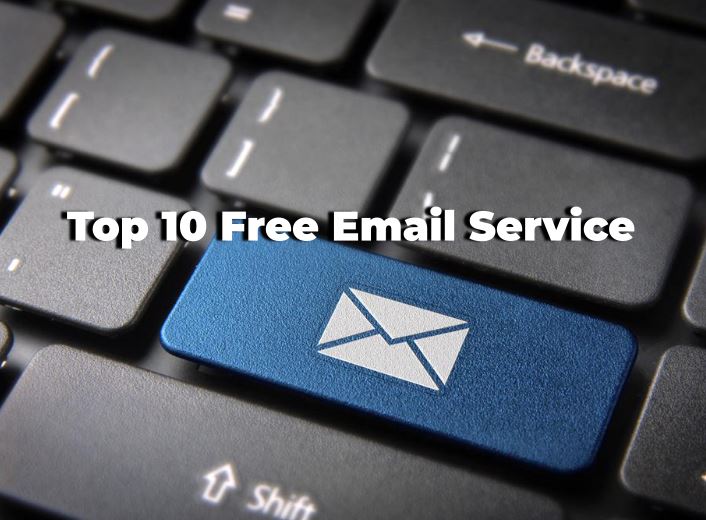Did you know that Windows runs on over 1.3 billion devices worldwide? This fact makes knowing how to get support crucial for users everywhere. If you’re dealing with any issues, the right windows support solutions can change everything. In this windows help guide, we’ll explore key resources. From Quick Assist and Get Help apps to community forums and social media. Join me as we make troubleshooting in Windows easier and more productive.
Using Quick Assist for Remote Support
Quick Assist is great for those needing help on a Windows computer. It lets one person control another’s computer to fix issues. This makes solving technical problems easy.
How to Use Quick Assist
Starting with Quick Assist is easy. Just open it from the Start menu. You can either get help or give it. Then, a 6-digit code is created. This code must be shared with the person who needs or is giving the help. After entering the code, the two computers connect. This lets the remote support session start.
Getting Help from a Trusted Person
Quick Assist is about getting help from someone you know. This could be a family member, a friend, or a professional. For it to work well, both sides need the same version of Quick Assist. This makes sure the help is safe and works right. It’s all about trust and making sure problems are fixed quickly.
Troubleshooting Quick Assist Issues
Sometimes Quick Assist might not work right. If this happens, make sure Quick Assist and Windows are up to date. Microsoft has a lot of help on their website for Quick Assist problems. Keeping up with this info helps keep your remote support running smoothly.
| Issue | Solution |
|---|---|
| Connection Problems | Check Internet connection, update Quick Assist |
| Code Entry Errors | Ensure correct 6-digit code, restart the app |
| Compatibility Issues | Both parties update to the latest version of Quick Assist |
Knowing how to use Quick Assist and fix common problems makes remote help better. This tool fits right into your system. It offers both reliable help from people you trust and strong tech support.
Running Built-In Troubleshooters
Windows has quick fixes for common problems like audio, Bluetooth, printers, and video issues. These tools automatically find and fix problems for you. This means you might not need extra help.
Accessing Troubleshooters from Settings
To find these tools, go to the Settings menu. Then, click on “Update & Security” and choose “Troubleshoot” from the menu on the left. You’ll see a list of troubleshooters for different problems, ready to help you out.
Common Troubleshooters to Use
Windows offers troubleshooters for specific issues:
- Audio Troubleshooter: It fixes sound problems, whether they’re with drivers or hardware.
- Bluetooth Troubleshooter: It helps with connecting to Bluetooth devices.
- Printer Troubleshooter: It solves issues with printers, from connection to drivers.
- Video Playback Troubleshooter: It ensures videos play smoothly, without issues.
How to Diagnose Specific Problems
If there’s a specific problem, like a non-working printer, the right troubleshooter can help. It runs tests and fixes issues for you. This means you get the right solutions easily, without being a tech expert.
Exploring the Get Help App
The Get Help app Windows is a must-have for device support. It’s built into the system, offering a wide range of help documents. Plus, it gives direct access to a Microsoft support agent.
Navigating the Get Help App
The Get Help app Windows is easy to use. Just search for “Get Help” in the Windows Start menu. After opening, you can enter your question in the search bar. It shows you articles that could fix your windows issue resolution.
Contacting Microsoft Support Through the App
When you need more help, the app connects you to a Microsoft support agent. Choose live chat or set up a call to talk about your windows issue resolution. For complex issues, talking directly with tech support windows is super helpful.
| Feature | Description |
|---|---|
| Search Bar | Type your issue to find relevant help articles. |
| Live Chat | Connect with a support agent for real-time assistance. |
| Scheduled Calls | Set up a call with a support agent at your convenience. |
Using the Get Started App for Guidance
The Get Started app Windows is great for new and established users alike. It provides key tips and advice to make your Windows experience better. Learn to navigate the system with help from this app, discovering features from the Start menu to Windows Security.
If you’re diving into the Windows Store, organizing with File Explorer, or using Microsoft Edge, the Get Started app is there to guide you. This handy tool is perfect for easing into Windows or improving your daily activities.
Having trouble? The windows customer service is directly available through the Get Started app. This ensures you get quick answers to any problems. The app contains a wealth of information for all kinds of users, making it a vital addition to your Windows setup.
Utilizing Microsoft’s Tips App
Microsoft’s Tips app is a top choice for improving your Windows experience. It offers practical advice and detailed guides. These help you understand and use Windows features better. Let’s explore some key guides and categories in the app.
Popular Categories in the Tips App
The Tips app covers everything from basic to advanced Windows topics. Popular sections include:
- Keyboard Shortcuts: Learn to use your keyboard more effectively.
- Desktop Organization: Discover tips for a tidy desktop.
- Touch Gestures: Master touch gestures for easier use.
- File Backup: Get guides on backing up your files.
Step-by-Step Guides and Tips
The Tips app shines with its detailed, easy-to-follow guides. These are designed for both newcomers and seasoned users. You can find help on setting up devices, using new features, and much more:
- Setting Up New Devices: Easy steps to start with your new device.
- Using Cortana: Tips to leverage Microsoft’s digital assistant to the fullest.
- Personalizing Your Desktop: How to make your desktop truly yours.
- Syncing with OneDrive: Guidelines for syncing and backing up files to OneDrive.
| Feature | Description |
|---|---|
| Keyboard Shortcuts | Boost your productivity with shortcuts |
| Desktop Organization | Maintain a clean working space |
| Touch Gestures | Use touch for easier navigation |
| File Backup | Keep your files secure |
Using the Microsoft Tips app enhances your Windows experience greatly. The guides make it easy to become proficient in Windows features. You’ll master Windows in no time!
How to Get Help in Windows
Looking for Windows support? It’s easier with the right tools. Whether you need detailed guides or help from others, many options are available.
Microsoft Support Resources
Visiting the official Microsoft support website is a great choice. You’ll find tons of articles and guides on common and tricky Windows issues. The site also offers learning paths and tutorials, making it super helpful for any user.
Community Forums and Reddit
The Microsoft community forum is another excellent place for support. Users can ask questions and get advice from experts and other users. These forums are always busy with fresh insights and solutions. Similarly, windows Reddit support on channels like r/Windows11 and r/WindowsHelp is packed with tips, stories, and answers.
| Support Source | Benefits |
|---|---|
| Microsoft Support Website | Official documentation and expert articles. |
| Microsoft Community Forum | Interactive support from peers and experts. |
| Reddit (r/Windows11, r/WindowsHelp) | Real-time advice and community engagement. |
Maximizing the Use of Windows Search
Windows Search is key for quickly finding info on your PC. By mastering its search function, you can save time and boost your work efficiency. It lets you search for people, emails, files, and online content all in one spot.
Utilizing Universal Search
The universal search in Windows lets users find nearly anything using one search bar. This feature makes it easy to look for files, emails, or search the web. Getting to know Windows Search and its features helps in mixing various search results smoothly.
Common Tips for Effective Searching
There are handy tips for using Windows Search more effectively:
- Use Keywords: Pick precise keywords for your search to avoid unrelated results.
- Utilize Filters: Filters in Windows Search can narrow down results by type (like documents or photos) or by when they were last changed.
- Search History: Remember your past searches to quickly go back to files or info you found before.
- Keyboard Shortcuts: Shortcuts, like Win + S to start search, make the process faster and easier.
Using these tips can unlock Windows Search’s full potential, leading to faster and more precise searches. Knowing how to use the search function well means you’ll find what you need right when you need it.
| Feature | Description |
|---|---|
| Universal Search | Look up people, emails, files, and online content with one search bar. |
| Keywords | Improve your search results’ accuracy by using relevant keywords. |
| Filters | Narrow your search by file type, date, and other criteria. |
| Search History | Quickly access your past searches to find info again. |
| Keyboard Shortcuts | Instantly start the search function with shortcuts like Win + S. |
Leveraging Your Microsoft Account for Support
Using a Microsoft account is crucial for getting the most out of Microsoft’s services. It greatly improves how I use Windows. Having one helps keep my device settings and passwords in sync. This makes sure I get a smooth experience no matter which device I’m on.
With my Microsoft account, getting help with Windows is easy. I can easily find the support I need. This includes talking directly to support, finding guides, or getting answers from other users.
Also, my Microsoft account lets me use extra features that help my work flow better. If I run into tech trouble, I can get my data or account back quickly. I always have help ready, so I can work without any stress.
Here are some key benefits of using a Microsoft account for Windows assistance:
- Seamless synchronization of settings and passwords.
- Access to extensive support documentation and community forums.
- Advanced troubleshooting and recovery options.
Having a Microsoft account helps a lot for using Microsoft’s services and support. It keeps Windows running smoothly and makes my experience enjoyable.
Understanding the Benefits of OneDrive
OneDrive offers great cloud storage for Windows users. It works closely with your Microsoft account. This makes it easy to reach your files from anywhere. One huge benefit is how it saves your important files safely.
Windows users find Cloud storage essential for keeping data safe and reachable. With OneDrive, you get 5 GB of storage for free. This is a lot of space for many files. It also syncs your files across devices, which simplifies managing and accessing them. Sharing files becomes straightforward, improving teamwork and productivity.
| Feature | Benefit |
|---|---|
| Free Storage | 5 GB of free cloud storage for all users. |
| Cross-Device Synchronization | Access your files from any device connected to your Microsoft account. |
| File Sharing | Effortlessly share files with others for easy collaboration. |
| Secure Backup | Reliably back up important files to prevent data loss. |
Using OneDrive benefits like safe file backup OneDrive and handy cloud storage Windows needs can greatly improve how you handle data. The smooth link with Microsoft’s tools means your files are always safe and within reach.
Connecting with Microsoft Support via Social Media
Social media is now a key way to reach customer service, including Microsoft support. Using platforms like X, you can get quick help for your tech issues.
How to Use X (formerly Twitter) for Support
For help from Microsoft via X, start by going to the @MicrosoftHelps handle. This official account offers fast support for many problems through tweets or messages.
For online tech help, you can tweet or message @MicrosoftHelps privately. This way, you keep your tech problem confidential. Getting support through social media is fast and helpful, especially for urgent issues on Microsoft X.
When asking for help on X, here’s what to do:
- Explain your issue clearly in your message or tweet.
- Add screenshots if they can show the problem better.
- Share your device specs and Windows version to help find a solution.
Using social media for tech support makes things easier. It also connects you to others with similar problems, which might speed up finding a solution.
Conclusion
This guide shared many ways to get help with Windows, aiming for a complete solution to different problems. Using built-in apps like Quick Assist and Get Help can make fixing issues faster. These apps help with a broad set of troubles, from getting remote help to finding detailed guides.
Also, community places like the Microsoft Community and Reddit forums are great for advice from other users and pros. Sites like r/Windows11 and r/WindowsHelp are full of talks and tips for quick fixes. Plus, asking for help on Microsoft’s X (formerly Twitter) puts you in touch with their official support.
For tricky or still unsolved issues, it’s important to use Microsoft’s official support channels. Getting help through the Get Help app or your Microsoft account provides a clear path to solutions. These options give you all you need to fix any Windows problem. With these strategies, handling Windows becomes easier and more confident.