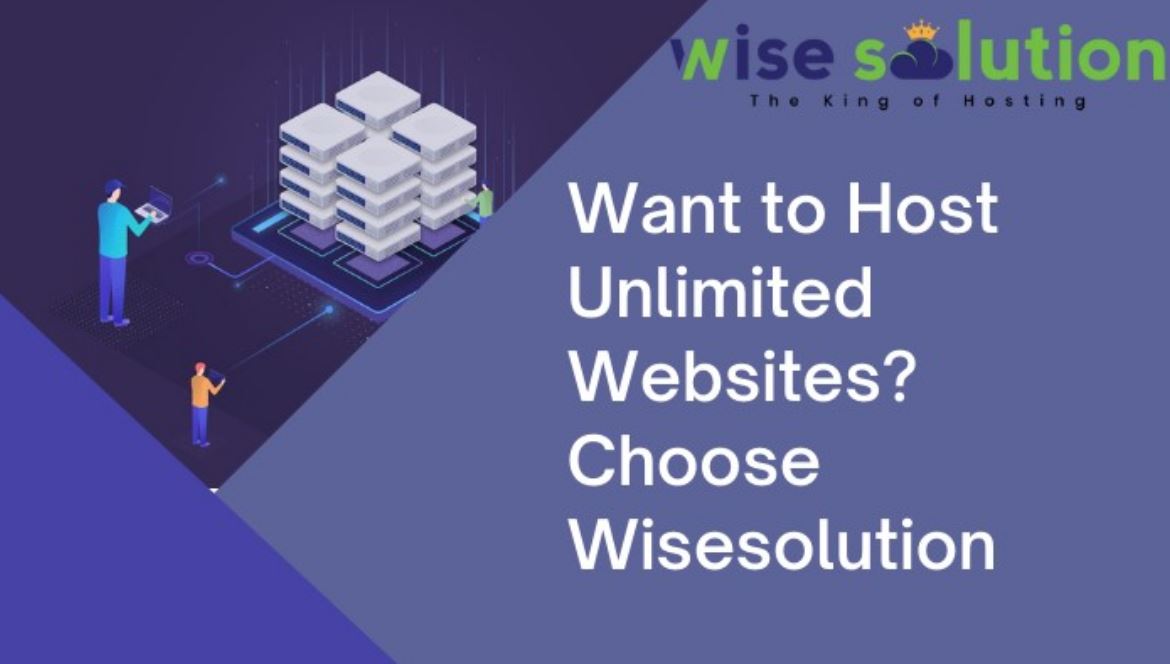VirtualBox on M1 Macs: Finally a Workaround That Doesn’t Crash Mid-Meeting
Virtualization has become an essential aspect of modern computing, especially for users who require multiple operating systems for various tasks. For M1 Mac users, the introduction of Apple Silicon brought both excitement and challenges, particularly in the realm of virtualization. VirtualBox, a popular open-source tool for running virtual machines, has had a rocky relationship with M1 Macs, leading many users to search for stable solutions. Thankfully, recent developments have paved the way for a more reliable experience. In this article, we will explore the innovative workaround that allows VirtualBox to function smoothly on M1 Macs, ensuring that your virtual machines don’t crash unexpectedly during critical meetings.
Understanding the M1 Architecture
To appreciate the significance of the workaround for VirtualBox on M1 Macs, it’s essential to understand the architecture of Apple’s M1 chip. Unlike Intel processors that have been the standard for decades, the M1 chip is built on ARM architecture. This fundamental difference means that many applications, including virtualization tools like VirtualBox, need to adapt significantly to run efficiently on M1 Macs. The architecture shift has introduced compatibility issues, which have been a source of frustration for many users who rely on virtual machines for work or study.
The M1’s efficiency and performance capabilities are impressive, yet these benefits can be overshadowed by software that hasn’t been fully optimized for the new architecture. As such, users have experienced crashes and instability when running VirtualBox, particularly during crucial tasks like video conferences or software testing. This led to a pressing need for a workaround that would allow users to leverage the full potential of their M1 devices without the constant threat of failure.
The Challenges of Running VirtualBox on M1 Macs
When VirtualBox was initially launched for macOS, it was designed to work with x86 architecture. As a result, its compatibility with Apple Silicon has been limited, leading to a myriad of issues. Users reported frequent crashes, particularly when trying to run Windows or Linux distributions in a virtual environment. This instability not only disrupts workflow but can also lead to loss of unsaved work, which is a nightmare for anyone relying on virtual machines for important tasks.
Moreover, the lack of official support for ARM-based operating systems in VirtualBox has left many users scrambling for alternatives. While some have turned to other virtualization solutions, such as Parallels Desktop or VMware Fusion, the desire to stick with VirtualBox due to its open-source nature and extensive community support remains strong. Thus, finding a feasible workaround has become paramount for users who want to continue using VirtualBox on their M1 Macs.
Introducing the Workaround
After extensive community feedback and experimentation, a promising workaround has emerged that allows VirtualBox to run more reliably on M1 Macs. While this solution isn’t officially endorsed by Oracle, the company behind VirtualBox, it has been tested by numerous users and has shown significant improvements in stability and performance.
The core of this workaround revolves around the use of Rosetta 2, Apple’s translation layer that enables applications built for Intel architecture to run on M1 Macs. By leveraging Rosetta 2, users can install an x86 version of VirtualBox, effectively bridging the compatibility gap. However, it’s important to note that while this approach has yielded better results, it may not be entirely free of issues. Users should still be prepared for occasional glitches, but the frequency and severity of crashes have decreased substantially.
Step-by-Step Installation Guide
For those eager to implement this workaround, here’s a straightforward guide to getting VirtualBox running on your M1 Mac.
First, ensure that your macOS is updated to the latest version, as updates often include essential patches and improvements. After that, follow these steps:
1. **Download the x86 Version of VirtualBox**: Visit the official VirtualBox website and download the latest version designed for Intel processors.
2. **Install Rosetta 2**: If you haven’t already installed Rosetta 2, open Terminal and type the following command:
“`
softwareupdate –install-rosetta
“`
3. **Run the VirtualBox Installer**: Once Rosetta 2 is installed, proceed to run the VirtualBox installer. The installation process should proceed without major hitches, as Rosetta will handle the translation for you.
4. **Create Your Virtual Machine**: After installation, launch VirtualBox and create a new virtual machine as you normally would. Select the operating system you wish to install, and configure the settings to your preference.
5. **Monitor Performance**: As you begin using VirtualBox, keep an eye on performance and stability. While many users report significant improvements, experiences may vary based on individual system configurations.
Optimizing Your Virtual Machine Settings
To further enhance the stability of your virtual machines running on VirtualBox with Rosetta 2, consider adjusting some settings. Allocating sufficient resources is crucial for smooth operation. Here are a few tips for optimizing your VM settings:
1. **Allocate More RAM**: Depending on your Mac’s total memory, consider increasing the RAM allocation for your virtual machine. This can improve performance, especially if you’re running resource-intensive applications.
2. **Adjust CPU Cores**: If your M1 Mac has multiple cores, allocate more CPU cores to your virtual machine. This can help in achieving better performance, particularly when multitasking or running demanding software.
3. **Use Virtual Disk Files Wisely**: Ensure that your virtual disk files are set to dynamically allocated rather than fixed size. This will help save disk space while providing flexibility in how much space the virtual machine occupies.
4. **Network Settings**: Depending on your needs, consider adjusting the network settings to bridge mode for better connectivity, especially if you need seamless internet access.
Addressing Common Issues
Even with the workaround in place, users may still encounter some common issues. It’s worth noting that some virtual machines may be more prone to crashing than others, depending on their configurations. If you experience crashes during specific operations, try these troubleshooting tips:
1. **Check for Updates**: Ensure that both VirtualBox and your virtual machine’s operating system are up to date. Updates often contain bug fixes that can improve stability.
2. **Reduce Resource Usage**: If you’re running multiple applications alongside your virtual machine, consider closing some to free up system resources.
3. **Backup Regularly**: Given the potential for instability, always backup important data within your virtual machine. Set up regular snapshots in VirtualBox to safeguard your work.
4. **Explore Alternative Virtualization Solutions**: If VirtualBox continues to pose challenges, it might be worth exploring other options like Parallels or VMware, which have more robust support for M1 architecture.
The Future of Virtualization on M1 Macs
As Apple continues to refine its M1 architecture and as the software ecosystem evolves, the future of virtualization on M1 Macs looks promising. Developers are increasingly recognizing the need to adapt their applications to work seamlessly with Apple Silicon. It’s likely that we will see official support for VirtualBox on M1 Macs in the near future, which could eliminate the need for workarounds altogether.
In the meantime, the community-driven workaround discussed in this article offers a viable solution for users eager to utilize VirtualBox on their M1 devices without the frustration of crashes. By leveraging Rosetta 2 and optimizing virtual machine settings, users can enjoy a more stable and productive experience.
Conclusion
The transition to M1 Macs has undoubtedly changed the landscape of virtualization, presenting both challenges and opportunities. While the initial compatibility issues with VirtualBox were disheartening, the emergence of a reliable workaround has breathed new life into the experience for many users. By understanding the underlying architecture and employing strategic optimizations, you can harness the power of VirtualBox on your M1 Mac without the fear of unexpected interruptions.
As you navigate this new virtual environment, remember that the tech community is full of shared experiences and insights. Engaging with forums and communities can provide additional tips and support as you explore the realm of virtualization on your M1 device. Embrace the journey, and may your virtual machines run smoothly—no crashes, no interruptions, just seamless productivity.