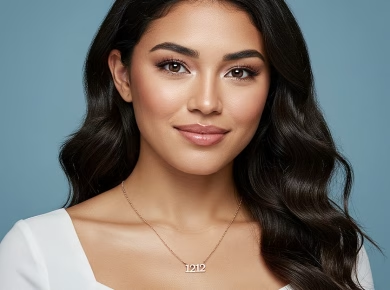Did you know that live streaming has become increasingly popular in recent years? In fact, according to a report by Streamlabs, the number of live streamers on platforms like Twitch and YouTube has grown by a staggering 91% since 2018. With such a massive audience engagement, it’s crucial to ensure that your live streams stand out both in terms of content and broadcast quality.
Streaming tools such as Streamlabs Desktop can be a game-changer for live streamers, providing a range of features to optimize your streaming experience. From adjusting settings for optimal performance to choosing the right encoder and optimizing video quality, Streamlabs tools offer a comprehensive solution for broadcasters looking to elevate their streams to the next level.
Key Takeaways:
- Live streaming has seen a significant growth of 91% since 2018.
- Streamlabs Desktop provides tools to optimize your live streaming experience.
- Adjusting settings, choosing the right encoder, and optimizing video quality are key steps in enhancing your broadcasts.
- Streamlabs tools can help you engage your audience and deliver high-quality streams.
- With the right tools and techniques, you can take your live streams to the next level.
Adjust Settings for Optimal Performance
When it comes to live streaming, optimizing your settings is crucial for achieving the best performance. Streamlabs Desktop offers a range of customizable options that allow you to fine-tune your streaming experience. By adjusting these settings, you can ensure smoother broadcasts and deliver a high-quality stream to your viewers.
To access the settings in Streamlabs Desktop, simply follow these steps:
- Open Streamlabs Desktop.
- Click on the settings cog in the lower left-hand corner.
Choosing the Right Encoder
One of the important settings to consider is the choice of encoder. The encoder is responsible for compressing and encoding your video stream before it is sent out to viewers. Streamlabs Desktop offers two types of encoders: software (x264) and hardware (NVENC).
The software encoder (x264) utilizes your computer’s CPU for video encoding, while hardware encoders offload the encoding process to the GPU. The choice of encoder depends on factors such as GPU power and CPU load. If you have a powerful GPU or a dedicated streaming PC, using a hardware encoder like NVENC can significantly improve performance.
Here’s a step-by-step guide on how to choose the right encoder in Streamlabs Desktop:
- Open Streamlabs Desktop.
- Click on the settings cog in the lower left-hand corner to access the settings menu.
- Select the “Output” tab.
- Under “Encoder,” choose either “Software (x264)” or “Hardware (NVENC)” based on your preference and system requirements.
Adjusting Video Resolution
The video resolution of your live stream can impact both the quality and performance of your stream. Higher resolutions require more resources, so it’s essential to find the right balance. To optimize video resolution in Streamlabs Desktop, follow these steps:
- Open Streamlabs Desktop.
- Click on the settings cog in the lower left-hand corner to access the settings menu.
- Select the “Video” tab.
- Under “Output (Scaled) Resolution,” adjust the resolution to a suitable level for your setup. A resolution of 1280×720 is often recommended for a good balance between performance and quality.
- Leave the “Base (Canvas) Resolution” at 1920×1080, the standard size for most content.
Changing CPU Usage
Another setting that can greatly affect performance is CPU usage. Streamlabs Desktop allows you to adjust the CPU usage preset, which determines how fast the CPU encodes your video. By changing the CPU usage, you can find the optimal balance between performance and video quality.
Follow these steps to adjust CPU usage in Streamlabs Desktop:
- Open Streamlabs Desktop.
- Click on the settings cog in the lower left-hand corner to access the settings menu.
- Select the “Output” tab.
- Under “x264 CPU Preset,” choose a preset that suits your needs. The default setting of “Very Fast” offers a good balance, but feel free to experiment with different presets to find the optimal setting for your system.
Enabling Dynamic Bitrate
To ensure a smooth streaming experience, it’s essential to enable Dynamic Bitrate in Streamlabs Desktop. This feature automatically adjusts the bitrate based on network conditions, preventing frame drops and maintaining stream stability.
To enable Dynamic Bitrate, follow these steps:
- Open Streamlabs Desktop.
- Click on the settings cog in the lower left-hand corner to access the settings menu.
- Select the “Advanced” tab.
- Check the box next to “Dynamic Bitrate” to enable it.
By adjusting settings, choosing the right encoder, optimizing video quality and resolution, changing CPU usage, and enabling dynamic bitrate, you can ensure optimal performance during your live streams. Take the time to experiment with different settings to find what works best for you and deliver an exceptional streaming experience.
| Settings | Adjustments |
|---|---|
| Encoder | Choose between software (x264) and hardware (NVENC) encoders depending on your system’s capabilities. |
| Video Resolution | Adjust the output (scaled) resolution to optimize performance and video quality. |
| CPU Usage | Change the CPU usage preset to find the right balance between performance and quality. |
| Dynamic Bitrate | Enable dynamic bitrate to ensure a stable stream under varying network conditions. |
Choose the Right Encoder
When it comes to encoding your live stream, Streamlabs Desktop offers two options: software (x264) and hardware (NVENC) encoders. Understanding the differences between these encoders can help you make an informed decision for optimizing your stream.
The software encoder, x264, utilizes your computer’s CPU to handle the encoding process. It is a versatile encoder that provides good video quality, especially when paired with a powerful CPU. However, it can also consume a significant amount of CPU resources, which may affect overall performance.
On the other hand, the hardware encoder, NVENC, offloads the encoding workload to your computer’s GPU. This reduces the strain on your CPU, allowing it to allocate resources to other tasks. NVENC generally offers better performance at the expense of some video quality. It is particularly useful if you have a dedicated streaming PC or a powerful GPU.
When deciding on the right encoder for your stream, consider your GPU power and CPU load. If you have a capable GPU and want to maximize performance, NVENC is the recommended choice. However, if you prioritize video quality or have a less powerful GPU, x264 may be the better option.
Advantages of the x264 software encoder:
- Flexible and versatile
- Produces high-quality video
- Good option for systems with a powerful CPU
Advantages of the NVENC hardware encoder:
- Offloads encoding process to GPU, reducing CPU load
- Provides better performance
- Ideal for dedicated streaming PCs or systems with a powerful GPU
Choosing the right encoder is crucial for optimizing your stream’s performance and ensuring a smooth live streaming experience. Consider your hardware capabilities and prioritize either video quality or performance to make an informed decision.
Optimize Video Quality and Resolution
The video resolution of a live stream can significantly impact the overall quality and performance of your Streamlabs Desktop experience. When streaming at higher resolutions, more resources are required, which can strain your computer’s CPU. To ensure optimal streaming performance, it is recommended to lower the output (scaled) resolution, reducing the CPU load.
An ideal resolution for balancing performance and quality is 1280×720. This resolution provides a good compromise, allowing for smooth streaming while maintaining satisfactory video quality. Additionally, it is recommended to leave the base (canvas) resolution at the standard size of 1920×1080 for most content.
By optimizing your video quality and resolution settings in Streamlabs Desktop, you can enhance your streaming experience, ensuring a visually appealing and high-performing stream for your viewers.
| Resolution | Performance |
|---|---|
| 1920×1080 | High |
| 1280×720 | Optimal |
| 854×480 | Low |
Adjust CPU Usage for Performance and Quality
In order to optimize the performance and quality of your live streams, Streamlabs Desktop offers the flexibility to adjust CPU usage presets. By modifying the CPU usage preset, you can determine the speed at which the CPU encodes video, directly impacting the overall performance and video quality.
The default setting of “Very Fast” provides a satisfactory balance between performance and quality. However, it is highly recommended to experiment with different presets to find the optimal configuration for your specific streaming needs. Lower presets utilize less CPU resources, potentially improving performance, but keep in mind that there may be a trade-off in terms of video quality.
For those who prioritize performance optimization, opting for a lower CPU usage preset can help reduce the strain on your system’s resources. On the other hand, if maintaining video quality is of utmost importance, it may be necessary to sacrifice some performance by selecting a higher CPU usage preset.
Finding the Perfect Balance
Your choice of CPU usage preset depends on various factors such as the capabilities of your CPU, the complexity of your streaming setup, and the desired video quality. It is essential to strike a perfect balance between performance and quality that suits your specific requirements.
“Adjusting the CPU usage preset can significantly impact the streaming experience. It’s crucial to find the sweet spot where the performance is optimized while maintaining the desired video quality.”
Throughout the streaming community, different x264 presets, such as “Ultrafast,” “Superfast,” and “Faster,” are commonly employed to find the ideal balance. Experimenting with these presets allows you to gauge the impact on performance and video quality until you discover the configuration that meets your needs.
It’s important to note that finding the optimal CPU usage preset may require some trial and error. Every streaming setup is unique, and individual hardware configurations will affect the results. Therefore, it is highly recommended to monitor the CPU usage and video quality during live streams to assess the effectiveness of your chosen preset.
By leveraging Streamlabs Desktop’s CPU usage presets, you can fine-tune your stream’s performance and quality to create an exceptional viewing experience for your audience.
Image: The Streamlabs Desktop interface with the CPU usage settings section highlighted.
Enable Dynamic Bitrate for a Smooth Stream
When streaming your content live, maintaining stream stability is crucial to ensure a seamless experience for your viewers. One common issue that streamers encounter is dropping frames, which can disrupt the flow of your stream and negatively impact viewer engagement. Fortunately, Streamlabs Desktop offers a powerful feature called Dynamic Bitrate that helps address this problem.
Dynamic Bitrate, as the name suggests, adjusts the bitrate of your stream based on the network conditions. This means that if your connection becomes unstable, Streamlabs Desktop will automatically lower the bitrate to prevent frame drops. By dynamically adapting to the network conditions, this feature ensures a stable stream and minimizes latency, providing a smoother viewing experience for your audience.
Enabling Dynamic Bitrate in Streamlabs Desktop is easy. Simply navigate to the Advanced settings menu and locate the option to enable Dynamic Bitrate. Once activated, the software will take care of dynamically adjusting the bitrate for you, allowing you to focus on creating engaging content without worrying about technical hiccups.
By utilizing the Streamlabs Dynamic Bitrate feature, you can optimize your stream’s stability and overcome the challenges posed by unpredictable network conditions. Keep your viewers engaged and entertained by eliminating dropped frames and maintaining a smooth streaming experience.
| Benefits of Dynamic Bitrate: |
|---|
| Prevents dropped frames caused by unstable connections |
| Minimizes latency for a smoother stream |
| Optimizes stream stability in varied network conditions |
Conclusion
Optimizing your streaming experience with Streamlabs Desktop can greatly enhance the quality of your live streams and increase audience engagement. By utilizing the various tools and features offered by Streamlabs, you can ensure a seamless and professional streaming experience.
Adjusting settings such as choosing the right encoder, optimizing video quality and resolution, adjusting CPU usage, and enabling dynamic bitrate are all key steps in achieving optimal stream quality. These settings allow you to tailor your stream to your specific needs and hardware capabilities.
Experimenting with different settings is crucial in finding the perfect balance between performance and quality for your setup. By fine-tuning your stream with Streamlabs, you can provide your audience with a visually appealing and smooth streaming experience.
Streamlabs offers a comprehensive suite of tools that empower streamers to create engaging and high-quality content. With its user-friendly interface and powerful features, it has become a go-to platform for streamers worldwide.
FAQ
How do I access the settings in Streamlabs Desktop?
To access the settings, open Streamlabs Desktop and click on the settings cog in the lower left-hand corner.
What types of encoders are available in Streamlabs Desktop?
Streamlabs Desktop offers two types of encoders: software (x264) and hardware (NVENC).
Which encoder should I choose in Streamlabs Desktop?
The choice of encoder depends on factors such as GPU power and CPU load. It is recommended to use a hardware encoder if you have a powerful GPU or dedicated streaming PC.
How does video resolution impact the performance of Streamlabs Desktop?
Streaming at higher resolutions requires more resources, so it is recommended to lower the output (scaled) resolution to reduce CPU load.
What is the recommended video resolution for a live stream on Streamlabs Desktop?
A resolution of 1280×720 offers a good balance between performance and quality.
How can I adjust the CPU usage in Streamlabs Desktop?
Streamlabs Desktop allows users to adjust CPU usage presets to balance performance and quality. The default setting of “Very Fast” offers a good balance, but users can experiment with different presets to optimize performance.
What is the purpose of enabling Dynamic Bitrate in Streamlabs Desktop?
Enabling Dynamic Bitrate ensures a stable stream and minimizes latency by adjusting the bitrate based on network conditions to prevent dropping frames.