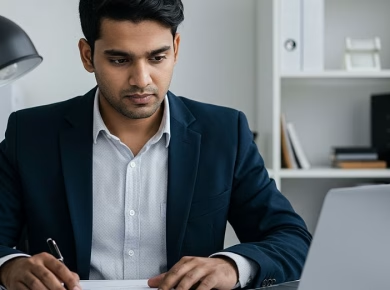As a computer user, you may have encountered the 0x0 0x0 error in Windows, and it can be frustrating when your computer fails to run as expected. This error can occur on any Windows operating system, including Windows 10, 8, 7, and XP. In this article, I will guide you on how to troubleshoot and fix the 0x0 0x0 error in Windows.
Introduction to the 0x0 0x0 Error in Windows
The 0x0 0x0 error is a common error in Windows that occurs when your computer fails to load a program or a system file. The error message usually appears on your screen as “Error Code 0x0 0x0” or “Windows failed to load.” This error can be caused by various factors, including damaged system files, corrupt registry entries, outdated drivers, malware, and hardware issues.
Common causes of the 0x0 0x0 Error
Several factors can cause the 0x0 0x0 error in Windows, and understanding these causes can help you troubleshoot the error quickly. Some of the common causes of the 0x0 0x0 error include:
- Corrupt or damaged system files: If your Windows system files are corrupt or damaged, your computer may fail to load programs or system files, leading to the 0x0 0x0 error.
- Outdated drivers: Outdated drivers can cause conflicts and compatibility issues with your computer’s hardware, leading to the 0x0 0x0 error.
- Malware: Malware such as viruses, Trojans, and spyware can damage your computer’s system files, leading to the 0x0 0x0 error.
- Hardware issues: If your computer’s hardware components such as the RAM, hard drive, or motherboard are faulty or damaged, your computer may fail to load programs or system files, leading to the 0x0 0x0 error.
How to troubleshoot the 0x0 0x0 Error in Windows 10
Windows 10 is the latest Microsoft operating system, and it is prone to the 0x0 0x0 error. Here are some steps you can take to troubleshoot the error in Windows 10:
- Use the System File Checker (SFC) tool: The SFC tool scans and repairs corrupt or damaged system files, which can cause the 0x0 0x0 error. To use the SFC tool, open the Command Prompt as an administrator and type “sfc /scannow” and press Enter.
- Update your drivers: Outdated drivers can cause conflicts and compatibility issues with your computer’s hardware, leading to the 0x0 0x0 error. To update your drivers, go to the Device Manager, right-click on the device, and select “Update Driver.”
- Run a malware scan: Malware such as viruses, Trojans, and spyware can damage your computer’s system files, leading to the 0x0 0x0 error. Use a trusted antivirus program to scan and remove any malware on your computer.
How to troubleshoot the 0x0 0x0 Error in Windows 8
Windows 8 is an operating system that is commonly used in laptops and desktops. Here are some steps you can take to troubleshoot the 0x0 0x0 error in Windows 8:
- Use the Automatic Repair tool: The Automatic Repair tool can repair any startup issues that may cause the 0x0 0x0 error. To use the Automatic Repair tool, restart your computer and press F8 to access the Advanced Boot Options menu. Select “Automatic Repair” from the menu.
- Perform a System Restore: System Restore can help you restore your computer to a previous state before the 0x0 0x0 error occurred. To perform a System Restore, go to the Control Panel, select “Recovery,” and then select “Open System Restore.”
- Update your drivers: Outdated drivers can cause conflicts and compatibility issues with your computer’s hardware, leading to the 0x0 0x0 error. To update your drivers, go to the Device Manager, right-click on the device, and select “Update Driver.”
How to troubleshoot the 0x0 0x0 Error in Windows 7

Windows 7 is still a popular operating system, and it is prone to the 0x0 0x0 error. Here are some steps you can take to troubleshoot the error in Windows 7:
- Use the Startup Repair tool: The Startup Repair tool can repair any startup issues that may cause the 0x0 0x0 error. To use the Startup Repair tool, restart your computer and press F8 to access the Advanced Boot Options menu. Select “Startup Repair” from the menu.
- Perform a System Restore: System Restore can help you restore your computer to a previous state before the 0x0 0x0 error occurred. To perform a System Restore, go to the Control Panel, select “Recovery,” and then select “Open System Restore.”
- Update your drivers: Outdated drivers can cause conflicts and compatibility issues with your computer’s hardware, leading to the 0x0 0x0 error. To update your drivers, go to the Device Manager, right-click on the device, and select “Update Driver.”
How to troubleshoot the 0x0 0x0 Error in Windows XP
Windows XP is an old operating system, but it is still used by some individuals and organizations. Here are some steps you can take to troubleshoot the 0x0 0x0 error in Windows XP:
- Use the Recovery Console: The Recovery Console can repair any startup issues that may cause the 0x0 0x0 error. To use the Recovery Console, insert the Windows XP installation CD and restart your computer. Press any key to boot from the CD, select “R” to enter the Recovery Console, and then follow the prompts.
- Perform a System Restore: System Restore can help you restore your computer to a previous state before the 0x0 0x0 error occurred. To perform a System Restore, go to the Control Panel, select “System,” and then select the “System Restore” tab.
- Update your drivers: Outdated drivers can cause conflicts and compatibility issues with your computer’s hardware, leading to the 0x0 0x0 error. To update your drivers, go to the Device Manager, right-click on the device, and select “Update Driver.”
Advanced troubleshooting for the 0x0 0x0 Error
If the basic troubleshooting steps above do not fix the 0x0 0x0 error, you may need to perform advanced troubleshooting. Here are some advanced troubleshooting steps you can take:
- Perform a clean boot: A clean boot can help you identify any software conflicts that may cause the 0x0 0x0 error. To perform a clean boot, go to the System Configuration tool, select the “Services” tab, and then select “Hide all Microsoft Services.” Disable all the remaining services and restart your computer.
- Repair your Windows installation: If your Windows installation is corrupt, you may need to repair it. Insert the Windows installation CD and select “Repair your computer” from the menu.
- Use a system optimization tool: A system optimization tool such as CCleaner can clean your registry and remove any junk files that may cause the 0x0 0x0 error.
Prevention of the 0x0 0x0 Error in Windows
Preventing the 0x0 0x0 error in Windows is essential to ensure your computer runs smoothly. Here are some tips to prevent the error:
- Keep your Windows operating system up to date with the latest updates and patches.
- Use a trusted antivirus program and perform regular malware scans to protect your computer from malware.
- Be cautious when installing new software and only install software from trusted sources.
Tools and software to fix the 0x0 0x0 Error
Several tools and software can help you fix the 0x0 0x0 error in Windows. Some of these tools include:
- System File Checker (SFC): The SFC tool can scan and repair corrupt or damaged system files.
- Automatic Repair tool: The Automatic Repair tool can repair any startup issues that may cause the 0x0 0x0 error.
- CCleaner: CCleaner is a system optimization tool that can clean your registry and remove any junk files that may cause the 0x0 0x0 error.
Conclusion
In conclusion, the 0x0 0x0 error can be frustrating, but with the steps outlined in this article, you can troubleshoot and fix the error in Windows 10, 8, 7, and XP. Remember to take preventive measures to ensure your computer runs smoothly and avoid errors such as the 0x0 0x0 error.
Read Next:
Doodle For Google Not Working – How to fix google doodle games error