Are you looking to restrict web content on your iPhone? With the Content & Privacy Restrictions feature, you can easily block unwanted websites and enable parental controls. By utilizing this built-in feature, you can ensure a safer browsing experience and maintain control over the content accessible on your iPhone.
When it comes to blocking websites, the Content & Privacy Restrictions feature on your iPhone is an effective tool. Whether you want to limit adult content, block specific websites, or create a whitelist of approved sites, this feature offers a range of options to suit your needs. Let’s dive into the details of how to set up and use these restrictions on your iPhone.
Setting Content & Privacy Restrictions
To begin blocking websites on your iPhone, you need to set up Content & Privacy Restrictions. This feature allows you to enable parental control settings and restrict access to certain content. Here’s how you can do it:
- Open the Settings app on your iPhone.
- Select Screen Time.
- Tap Content & Privacy Restrictions.
- Toggle the Content & Privacy Restrictions switch to turn it on.
- Create a passcode that will be used to modify these settings. Make sure to choose a secure passcode that only you know.
By setting up Content & Privacy Restrictions, you ensure that unauthorized changes to your blocking settings are prevented. The passcode you create acts as an additional layer of security, ensuring that only individuals with the passcode can modify these settings.
With Content & Privacy Restrictions enabled, you gain control over what types of content can be accessed on your iPhone. In the following sections, we will explore how to further configure these settings to block specific websites and limit adult content.
Example Table
| Steps | Description |
|---|---|
| 1 | Open the Settings app on your iPhone. |
| 2 | Select Screen Time. |
| 3 | Tap Content & Privacy Restrictions. |
| 4 | Toggle the Content & Privacy Restrictions switch to turn it on. |
| 5 | Create a passcode that will be used to modify these settings. |

Setting Content & Privacy Restrictions is a crucial step in ensuring a safe and controlled browsing experience on your iPhone. In the next sections, we will explore how to use these settings to block specific websites and limit adult content in Safari.
Limiting Adult Content in Safari
One way to block websites on your iPhone is by limiting adult content in Safari. This can be done through the Content & Privacy Restrictions settings. By selecting Content Restrictions and then Web Content, you can choose to limit adult websites. This feature automatically filters website content to prevent access to explicit or inappropriate material. By enabling this setting, you can ensure that adult content is blocked on Safari and other apps that use the same content filtering.
Limiting adult content in Safari provides a safer browsing experience, especially for users who want to protect themselves or their children from accessing inappropriate material. By following these steps, you can easily enable this feature:
- Open the Settings app on your iPhone.
- Scroll down and tap on “Screen Time”.
- Tap on “Content & Privacy Restrictions”.
- If prompted, enter your passcode or set up a new one.
- Toggle on the “Content & Privacy Restrictions” switch.
- Tap on “Content Restrictions”.
- Select “Web Content”.
- Choose “Limit Adult Websites”.
Once you’ve completed these steps, Safari will automatically filter out adult content, providing a safer browsing experience for you and your family.
Blocking Specific Websites in Safari
If you want to have more control over the websites that can be accessed on your iPhone, you can use the Content & Privacy Restrictions feature in Safari. This feature allows you to block specific websites, ensuring that they cannot be accessed on your device. To achieve this, follow the steps below:
- Step 1: Enable Content Restrictions
Open the Settings app on your iPhone and navigate to the Screen Time section. Under Screen Time, tap on Content & Privacy Restrictions. If you haven’t set up Screen Time yet, you will be prompted to do so. Once you have access to Content & Privacy Restrictions, proceed to the next step.
- Step 2: Access Web Content Settings
Scroll down to the Content Restrictions section and tap on Web Content. This setting allows you to manage website access on Safari.
- Step 3: Block Specific Websites
In the Web Content settings, you will find options to limit adult websites, allow unrestricted access, or create a customized list of websites. To block specific websites, select the “Never Allow” option. This will prompt you to add websites to the “Never Allow” list.
Tap on “Add Website” and enter the URL of the website you want to block. Repeat this process for each site you want to restrict. Safari will prevent access to these sites, ensuring that they cannot be visited on your iPhone.
Here’s an example of how the Web Content settings could look:
| Web Content Settings | Access |
|---|---|
| Limit Adult Websites | Enabled |
| Never Allow |
|
This table illustrates how the Content & Privacy Restrictions can be set to block specific websites on Safari. The “Never Allow” list contains the URLs of the websites that are blocked, ensuring that they cannot be accessed on Safari.
By blocking specific websites in Safari using the Content & Privacy Restrictions feature, you can have greater control over the content that is accessible on your iPhone. This is especially useful if you want to restrict access to certain websites for yourself or for others using your device.
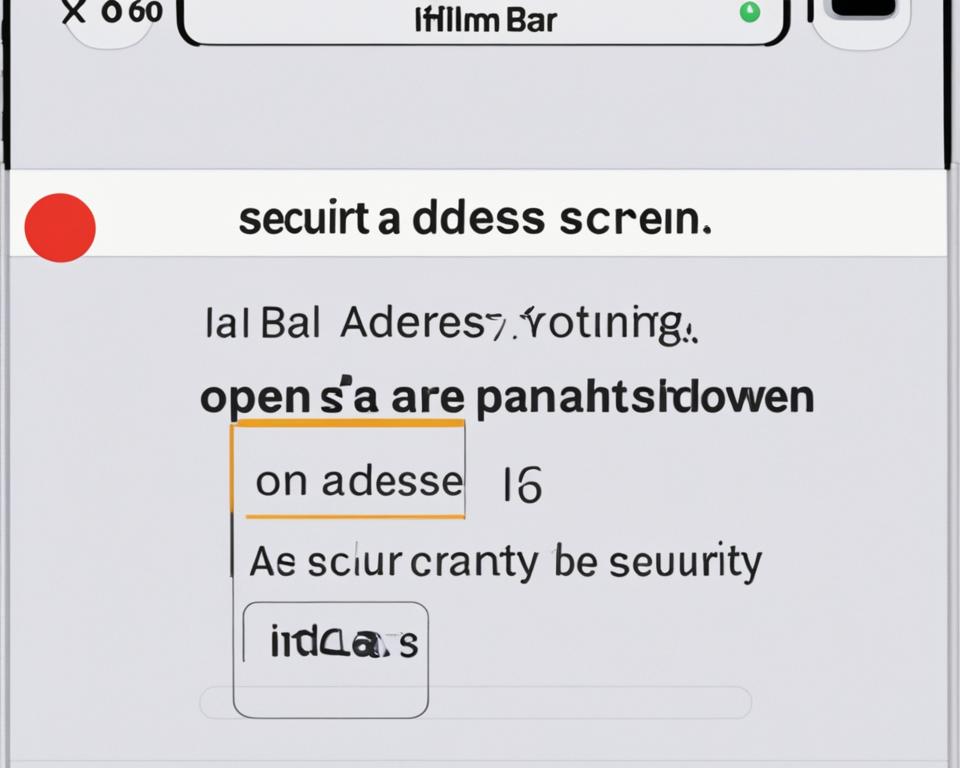
Whitelisting Allowed Websites in Safari
In addition to blocking unwanted websites, you have the option to create a whitelist of allowed websites in Safari using the Content & Privacy Restrictions feature. By doing so, you can restrict access to only the websites you specify, while blocking all others. Here’s how you can whitelist allowed websites:
Step 1: Access Content & Privacy Restrictions
- Open the Settings app on your iPhone.
- Scroll down and tap on “Screen Time”.
- Tap on “Content & Privacy Restrictions”.
- If prompted, enter your passcode or use Face ID/Touch ID to authenticate.
Step 2: Enable Allowed Websites
- Within the Content & Privacy Restrictions settings, tap on “Content Restrictions”.
- Select “Web Content”.
- Tap on “Allowed Websites Only”.
Step 3: Add Allowed Websites
- Tap on “Add Website” under the “Never Allow” section.
- Enter the title and URL of the website you want to allow.
- Tap on “Done” to add the website to the allowed list.
- Repeat this step for each website you want to whitelist.
This whitelist approach ensures that only the websites you have specified can be accessed on Safari. All other websites, including those you have blocked in previous sections, will be inaccessible. This provides a more restrictive browsing environment, especially for individuals who need to focus on specific websites or who require controlled access to web content.
Note: Remember to include the websites you want to whitelist in the allowed list. If a website is not added to the allowed list, users will not be able to access it.
Now that you know how to whitelist allowed websites in Safari, you can customize your browsing experience and ensure that only approved websites are accessible. This feature is particularly useful for individuals who want to create a secure and controlled browsing environment with restricted access to web content.

Conclusion
Blocking websites on your iPhone is crucial for maintaining a safe and productive online environment. With the Content & Privacy Restrictions feature, you can effortlessly implement parental controls and restrict web content. Whether you want to limit access to adult websites, block specific sites, or create a whitelist of approved websites, these settings provide a dependable method to control website accessibility on your iPhone. By following the steps outlined in this article, you can effectively block unwanted websites and ensure a safer browsing experience on your iPhone.
By utilizing the Content & Privacy Restrictions feature, you can enable parental controls to protect against inappropriate content and excessive screen time. This not only ensures the online safety of your children but also allows you to manage your own browsing habits. With the ability to block adult websites, you can prevent exposure to explicit material, promoting a healthier digital environment.
Furthermore, by blocking specific websites or creating a whitelist of allowed sites, you can specifically tailor the web content accessible on your iPhone. This feature is particularly useful if you often find yourself distracted by certain websites or if you want to limit access solely to educational or work-related sites, boosting your productivity and focus.
In conclusion, the Content & Privacy Restrictions feature on your iPhone empowers you to take control of your online experience. By utilizing the various settings available, such as limiting adult websites, blocking specific sites, or creating a whitelist of allowed websites, you can effectively block unwanted content and create a safer and more productive browsing environment on your iPhone.
FAQ
How can I block websites on my iPhone?
To block websites on your iPhone, you can use the Content & Privacy Restrictions feature. This feature allows you to set up parental controls and restrict web content. By following the steps outlined in the first source, you can enable Content & Privacy Restrictions and choose to limit adult websites or only allow access to approved websites. This provides a simple and effective way to block unwanted websites on your iPhone.
How do I set up Content & Privacy Restrictions on my iPhone?
To begin blocking websites on your iPhone, you need to set up Content & Privacy Restrictions. This can be done by going to the Screen Time settings in the iPhone’s Settings app. By turning on Content & Privacy Restrictions and creating a passcode, you can prevent unauthorized changes to your settings and enable parental control features. This ensures that your blocking settings are secure and can only be modified by those with the passcode.
How can I limit adult content in Safari on my iPhone?
One way to block websites on your iPhone is by limiting adult content in Safari. This can be done through the Content & Privacy Restrictions settings. By selecting Content Restrictions and then Web Content, you can choose to limit adult websites. This feature automatically filters website content to prevent access to explicit or inappropriate material. By enabling this setting, you can ensure that adult content is blocked on Safari and other apps that use the same content filtering.
Can I block specific websites on my iPhone?
If you want to block specific websites on your iPhone, you can use the Content & Privacy Restrictions feature in Safari. After enabling Content Restrictions and accessing the Web Content settings, you can choose to add websites to the “Never Allow” list. This effectively blocks access to those websites on Safari, preventing them from being accessed on your iPhone. You can repeat this process for each site you want to block, ensuring that unwanted content is filtered and inaccessible.
Is it possible to whitelist allowed websites in Safari?
In addition to blocking unwanted websites, you can also create a whitelist of allowed websites in Safari. This means that only the websites you specify will be accessible, and all others will be blocked. By selecting the “Allowed Websites” option in the Web Content settings, you can add the titles and URLs of the websites you want to allow. This provides a more restrictive approach, ensuring that users can only access approved websites and preventing access to all other websites.

