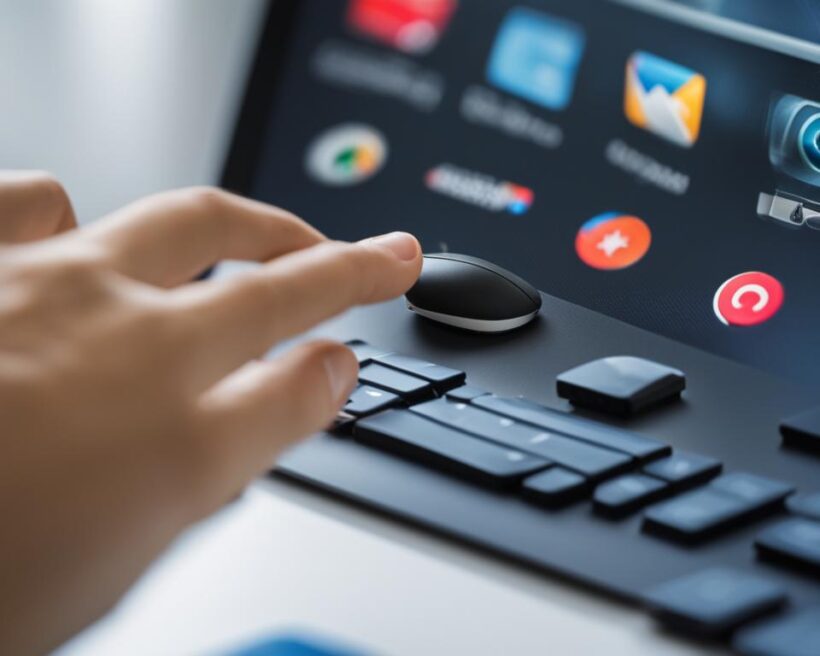Are you experiencing issues with your web browser? Is a website not loading or displaying the latest content? It might be time to refresh your browser. Refreshing your browser can help resolve many common browsing problems and ensure that you’re viewing the most up-to-date information.
In this article, I will guide you through the process of refreshing your browser on both desktop and mobile devices. Whether you’re using Chrome, Firefox, Safari, or any other popular browser, I’ll provide you with the necessary steps to refresh your browser and bypass the cache. So, let’s dive in and learn how to keep your browsing experience fresh.
Please note: The appearance and placement of browser buttons may vary depending on the browser version and device you’re using. However, the underlying concepts and keyboard shortcuts remain consistent.
How to Refresh Your Browser on Desktop
If you’re using a desktop computer, follow these steps to refresh your browser:
- Open your preferred web browser.
- Go to the page you want to refresh.
- Press and hold Ctrl (Windows) or Shift (Mac) on your keyboard.
- While holding Ctrl or Shift, click the refresh button ⟳ located in the browser toolbar.
You can also force a refresh using keyboard shortcuts:
- Ctrl + F5 on Windows
- Shift + R on Mac
These methods work on popular web browsers such as Chrome, Firefox, Microsoft Edge, Internet Explorer, and Safari.
By using these techniques, you can ensure that the page you’re viewing is up to date with the latest content.
“Refreshing your browser on desktop is a simple process that can help you stay in sync with changes made to websites. Whether you’re a web developer or an everyday internet user, knowing how to refresh your browser is an essential skill.”
Browser-specific Instructions:
| Browser | Refresh Shortcut |
|---|---|
| Chrome | Ctrl + F5 or Shift + R |
| Firefox | Ctrl + F5, Shift + R, or Ctrl/Cmd + R |
| Microsoft Edge | Ctrl + F5 or Shift + R |
| Internet Explorer | Ctrl + F5 or Click the Refresh button |
| Safari | Cmd + R or Click the Refresh button |
How to Refresh Your Browser on Mobile
If you’re using a mobile device, the steps to refresh your browser may vary depending on the browser you’re using. Here’s how you can refresh your browser on popular mobile browsers:
Chrome on Android
- Tap on the menu icon (⋮ or …).
- Select Settings.
- Scroll down and tap on Privacy.
- Select Clear Browsing Data.
- Finally, tap on Clear Browsing Data again to confirm.
Safari for iOS
- Go to your device’s Settings.
- Scroll down and tap on Safari.
- Tap on Clear History and Website Data.
- Confirm by tapping on Clear.
By following these steps, you will clear your browsing data and allow the latest version of the page to load. This can be helpful if you’re experiencing issues with the webpage or if you want to make sure you’re viewing the most up-to-date content.

Now that you know how to refresh your browser on your mobile device, you can stay up to date with the latest web content and enjoy a seamless browsing experience.
| Browser | Steps to Refresh |
|---|---|
| Chrome on Android | Go to the menu (⋮ or …), then select Settings > Privacy > Clear Browsing Data > Clear Browsing Data. |
| Safari for iOS | Go to Settings > Safari > Clear History and Website Data > Clear. |
How to Hard Refresh Your Browser and Clear the Cache
Sometimes a regular refresh may not be enough, especially if you’re not seeing the latest changes on a website. In such cases, you can perform a hard refresh to clear the cache. Clearing the cache allows the browser to download and display the latest version of the page, ensuring you see the most up-to-date content.
On Chrome, you can hold down Ctrl or Shift while clicking the refresh button. This action triggers a hard refresh and clears the cache.
On Firefox, there are multiple ways to initiate a hard refresh. You can hold down Ctrl, Shift, or Command and press R. This action forces the browser to download the latest content.
For Safari users, the process is slightly different. You can hold down the option and command keys, then press E. This will hard refresh the page and clear the cache.
“Clearing the cache ensures that you’re viewing the most recent version of a webpage, eliminating any potential display issues caused by outdated cached files.” – Web Developer Magazine
Performing a hard refresh and clearing the cache can be essential when troubleshooting website issues or ensuring you’re getting the latest updates. It’s a useful technique to have in your browser toolkit.
Comparison of Hard Refresh Methods
| Browser | Hard Refresh Shortcut |
|---|---|
| Chrome | Hold down Ctrl or Shift while clicking the refresh button |
| Firefox | Hold down Ctrl, Shift, or Command and press R |
| Safari | Hold down the option and command keys, then press E |
By following these steps, you can ensure that your browser clears the cache and displays the most recent version of a webpage. Give it a try the next time you encounter any issues with a website.
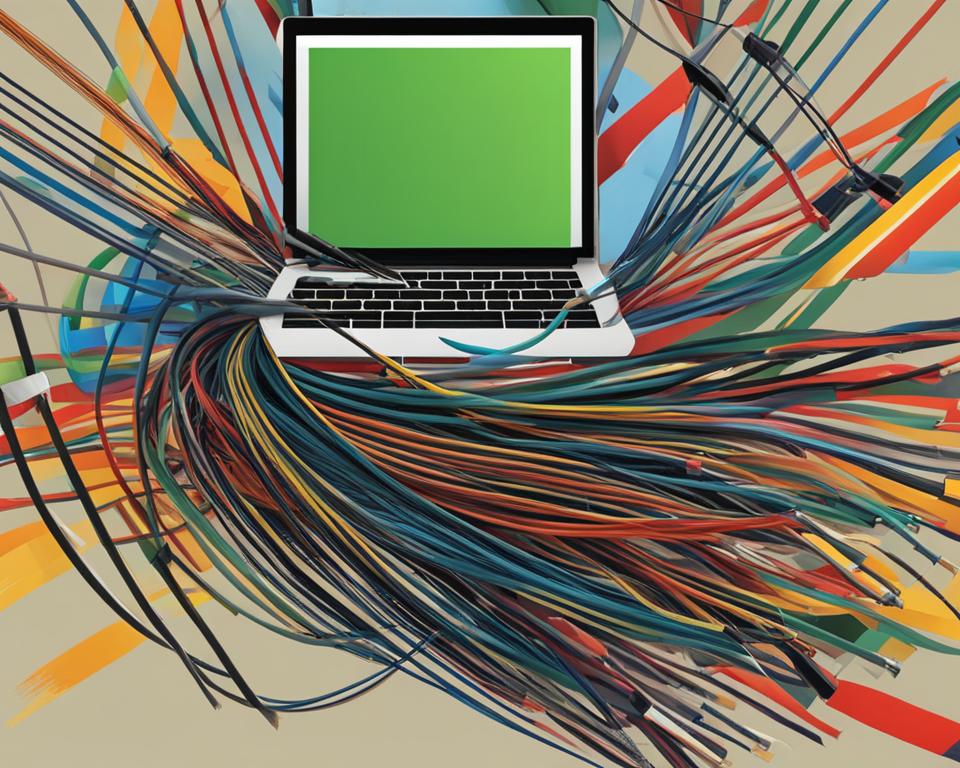
How to Bypass the Cache and Hard Refresh in Chrome
In Chrome, there are multiple methods to bypass the cache and perform a hard refresh. By doing so, you ensure that the page is fully reloaded, including all HTML, images, styles, and JavaScript code. Here are some ways to achieve this:
- Hold down Shift and click the Reload button.
- Hold down Ctrl and click the Reload button.
You can also use keyboard shortcuts to bypass the cache and force a hard refresh:
- Press Ctrl + F5
- Press Shift + R
- Press Ctrl + R
These actions will ensure that any cached data is ignored, and the latest content is fetched from the server. Whether you’re making changes to your website, testing new features, or troubleshooting loading issues, bypassing the cache and performing a hard refresh can be a helpful technique in Chrome.
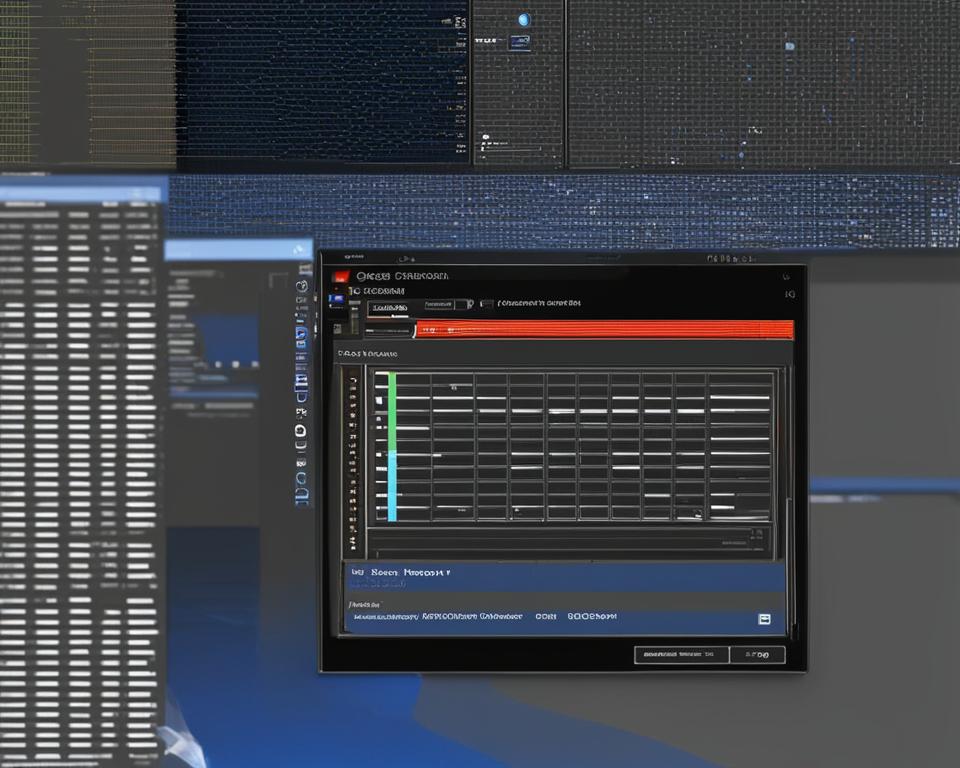
By following these steps, you can ensure that you’re viewing the most up-to-date version of the web page, without any cached content interfering with your browsing experience.
How to Hard Refresh in Firefox
If you’re using Firefox, there are several ways you can perform a hard refresh to ensure you’re viewing the latest content. Here are some methods you can try:
Method 1: Keyboard Shortcuts
To trigger a hard refresh using keyboard shortcuts, follow these steps:
- Hold down Ctrl, Shift, or Command.
- Press the R key.
This will initiate a refresh that clears the cache and downloads the most recent version of the page.
Method 2: Clicking the Reload Button
An alternative method is to hold down Ctrl and click the Reload button in the browser toolbar. This will achieve the same result as using the keyboard shortcuts.
Method 3: Additional Keyboard Shortcuts
If the previous methods don’t work or if you prefer different keyboard shortcuts, you can try the following:
- Ctrl + F5: This combination forces a complete refresh of the page, ignoring the cache.
- Shift + R: This combination reloads the current page, bypassing the cache.
By utilizing these keyboard shortcuts, you can ensure that you’re viewing the most up-to-date content in Firefox.
| Method | Keyboard Shortcut |
|---|---|
| Method 1: Keyboard Shortcuts | Ctrl + Shift + R (Windows/Linux) Command + Shift + R (Mac) |
| Method 2: Clicking the Reload Button | Ctrl + Reload button |
| Method 3: Additional Keyboard Shortcuts | Ctrl + F5 Shift + R |
Other Browsers and Operating Systems
Different browsers and operating systems have slightly different methods for performing a hard refresh. It’s important to familiarize yourself with the specific instructions for your browser and operating system to ensure a proper hard refresh. Here are some examples:
Safari on macOS
To perform a hard refresh in Safari on macOS, you can hold down the Shift key and click the Reload button. This action will force the browser to download the latest version of the page and clear the cache.
Internet Explorer
If you’re using Internet Explorer, you can hold down the Control key and press F5 or simply click the Refresh button to perform a hard refresh. This will ensure that the page is fully reloaded and any cached content is cleared.
In addition to these examples, there may be other specific instructions for different browsers and operating systems. It’s always a good idea to refer to the official documentation or support pages provided by the browser or operating system developers for the most accurate and up-to-date instructions.
By following the appropriate steps for your browser and operating system, you can easily perform a hard refresh and experience the latest version of the webpage.
| Browser | Operating System | Hard Refresh Method |
|---|---|---|
| Safari | macOS | Hold Shift and click Reload button |
| Internet Explorer | Windows | Hold Control and press F5 or click Refresh button |
| Chrome | Windows, macOS | Hold Shift and click Reload button |
| Firefox | Windows, macOS | Hold Control, Shift, or Command and press R |
It’s worth noting that the above table provides a simplified summary of some common browsers and operating systems. There may be differences in hard refresh methods depending on the exact versions of the browsers and operating systems you are using. Always refer to the official documentation or support resources for the most accurate instructions.
Conclusion
Refreshing your browser is a quick and effective solution to resolve any issues you may encounter while browsing websites. It ensures that you are viewing the most up-to-date content and can help resolve problems like pages not loading properly or displaying outdated information.
By using the appropriate keyboard shortcuts or holding down certain keys while clicking the refresh button, you can bypass the cache and force a hard refresh. This allows your browser to download the latest version of the webpage, including all the HTML, images, styles, and JavaScript code.
It’s important to remember that the specific steps to refresh your browser may vary depending on the browser and operating system you’re using. Whether you’re on a desktop or a mobile device, familiarize yourself with the instructions for your specific browser to achieve the desired result.
With these methods handy, you’ll be able to easily refresh your browser and enjoy a seamless browsing experience with the most current content at your fingertips.
FAQ
How do I refresh my browser?
To refresh your browser, you can use various methods depending on your browser and operating system. Typically, you can press Ctrl (Windows) or Shift (Mac) while clicking the refresh button or press F5. On mobile devices, the steps may vary for each browser.
How to refresh your browser on desktop?
If you’re using a desktop computer, open your preferred web browser and go to the page you want to refresh. Then, press and hold Ctrl (Windows) or Shift (Mac) while clicking the refresh button ⟳. Alternatively, you can also press Ctrl+F5 on Windows or Shift+R on Mac to force a refresh. These methods work on Chrome, Firefox, Microsoft Edge, Internet Explorer, and Safari.
How to refresh your browser on mobile?
The steps to refresh your browser on mobile may vary depending on the browser you’re using. For Chrome on Android, you can go to the menu (⋮ or …), then select Settings > Privacy > Clear Browsing Data > Clear Browsing Data. On Safari for iOS, you can go to Settings > Safari > Clear History and Website Data > Clear. These steps will clear your browsing data and allow the latest version of the page to load.
How to hard refresh your browser and clear the cache?
Sometimes a regular refresh may not be enough, especially if you’re not seeing the latest changes on a website. In such cases, you can perform a hard refresh to clear the cache. On Chrome, you can hold down Ctrl or Shift while clicking the refresh button. On Firefox, you can hold down Ctrl, Shift, or Command and press R. For Safari, you can hold down the option and command keys and press E. These actions will force the browser to download and display the latest version of the page.
How to bypass the cache and hard refresh in Chrome?
In Chrome, there are several ways to bypass the cache and force a hard refresh. You can hold down Shift and click the Reload button, or hold down Ctrl and click the Reload button. Additionally, you can use keyboard shortcuts like Ctrl + F5, Shift + R, or Ctrl + R. These actions will ensure that the page is fully reloaded, including all HTML, images, styles, and JavaScript code.
How to hard refresh in Firefox?
If you’re using Firefox, you can perform a hard refresh by holding down Ctrl, Shift, or Command and pressing R. You can also hold down Ctrl and click the Reload button, or use keyboard shortcuts like Ctrl + F5 or Shift + R. These actions will trigger a refresh that clears the cache and downloads the latest content of the page.
How to hard refresh in other browsers and operating systems?
Different browsers and operating systems may have slightly different methods to hard refresh. For example, in Safari on macOS, you can hold down Shift and click the Reload button. In Internet Explorer, you can hold down Control and press F5 or click the Refresh button. It’s important to familiarize yourself with the specific instructions for your browser and operating system to ensure a proper hard refresh.