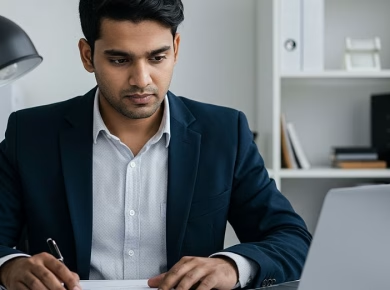If you’ve ever found yourself sitting at your computer, trying to concentrate on an important task, only to be interrupted by the loud whirring of your fans, you’re not alone. For many users, a noisy computer can feel like an unavoidable nuisance. But there’s hope! With the right tools and knowledge, you can effectively manage your PC’s fan speeds, reduce noise, and create a more pleasant computing environment. One such tool that has gained popularity for this purpose is SpeedFan. In this article, we will explore how to download and utilize SpeedFan to keep your PC running quietly, thereby enhancing your overall experience.
Understanding the Need for Fan Control
Modern computers are equipped with various cooling mechanisms, primarily fans, to prevent overheating. When your PC is running intensive tasks—such as gaming, video editing, or even just multitasking—the fans ramp up to ensure that the internal components remain cool. However, this can lead to a noisy environment, which can be distracting.
The good news is that many users are not aware that they can take control of their computer’s fan speeds. By using software like SpeedFan, you can customize the fan settings and reduce noise, all while maintaining optimal temperatures. But before diving into the download and installation process, it’s important to understand how SpeedFan works.
What is SpeedFan?
SpeedFan is a free utility designed to monitor fan speeds, temperatures, and voltages in computers with hardware monitoring capabilities. It offers users the ability to adjust fan speeds manually or automatically based on temperature readings. By doing so, you can optimize cooling performance and minimize noise levels, effectively preventing your PC from sounding like a jet engine.
One of the standout features of SpeedFan is its ability to read S.M.A.R.T. information from hard drives, allowing you to monitor the health of your storage devices in addition to fan speeds and temperatures. This comprehensive monitoring can be invaluable for users who want to ensure their system runs smoothly over time.
Downloading SpeedFan
To start your journey towards a quieter PC, the first step is downloading SpeedFan. Here’s how to do it safely and efficiently:
Step 1: Visit the Official Website
Always download software from the official website to avoid potential malware or unwanted software. SpeedFan can be found at the official website, which is easy to locate through a quick search.
Step 2: Choose the Right Version
SpeedFan is compatible with various versions of Windows. Make sure to select the version that matches your operating system. This ensures optimal performance and compatibility with your hardware.
Step 3: Download and Install
Once you’ve selected the appropriate version, click the download link. After the download completes, locate the setup file, and run it. Follow the on-screen instructions to complete the installation. Generally, this process is straightforward, but be attentive to any prompts regarding additional software that might be bundled with the installer, as these can often be unwanted.
Setting Up SpeedFan
After installation, it’s time to set up SpeedFan to begin managing your fan speeds. Here’s a straightforward guide to help you get started.
Initial Configuration
When you first open SpeedFan, it may take a moment to detect your hardware. Be patient; once it’s done, you will be presented with a variety of readings, including temperatures and fan speeds.
Navigating the Interface
SpeedFan has a user-friendly interface, but it can take some getting used to. The main window displays the temperatures of various components, such as the CPU, GPU, and motherboard. Below these readings, you’ll find the current RPM (revolutions per minute) of your fans.
Automatic Fan Control
One of the most useful features of SpeedFan is its ability to automate fan control based on temperature thresholds. To enable this feature, navigate to the “Configure” option, usually found in the main menu. From there, go to the “Fan Control” tab. Here, you can set minimum and maximum speeds for each fan based on the temperature readings from your system.
The ability to adjust fan speeds dynamically means that when your computer is under heavy load, the fans will ramp up to keep everything cool. Conversely, during lighter tasks, the fans can slow down, reducing noise.
Fine-Tuning Your Settings
While the automatic settings are convenient, you might want to take a more hands-on approach. SpeedFan allows for fine-tuning, giving you the flexibility to customize your fan speeds to your liking.
Manual Fan Control
If you prefer to have direct control over fan speeds, the manual fan control feature in SpeedFan is perfect. You can set specific RPM values for your fans. For example, if you’re working on less intensive tasks like browsing the web or writing emails, you might want to set your fans to a lower speed for a quieter experience.
Experiment with different settings to find the perfect balance between cooling performance and noise levels. However, always keep an eye on temperatures to avoid overheating.
Monitoring Performance
Regularly check SpeedFan to monitor the temperatures and performance of your fans. If you notice that your computer is still noisy even after adjusting the settings, it could be a sign of dust buildup or failing fans.
Cleaning your computer and ensuring that all components are functioning properly can help maintain optimal performance.
Common Issues and Troubleshooting
Like any software, SpeedFan may sometimes present challenges. Here are some common issues users face and how to troubleshoot them.
Fans Not Responding
If you notice that your fans are not responding to SpeedFan’s settings, it could be due to a few different reasons. Firstly, ensure that your motherboard supports fan control. Some older models may not have fan control capabilities enabled in the BIOS.
Additionally, check the fan connections to make sure they are properly plugged into the motherboard.
Inaccurate Temperature Readings
Occasionally, users report inaccurate temperature readings. This can happen if SpeedFan does not correctly identify your hardware. In such cases, you may need to manually configure the sensor settings in the “Configure” section.
Make sure to do some research on your specific motherboard and sensor types to ensure accurate readings.
Conclusion: Enjoying a Quieter Computing Experience
In conclusion, downloading and utilizing SpeedFan can significantly enhance your computing experience by allowing you to manage fan speeds effectively. By taking control of your computer’s cooling system, you can create a quieter workspace, enabling you to focus on what matters most—whether it’s work, gaming, or any other task at hand.
Be sure to regularly check your settings and monitor your system’s performance to maintain optimal conditions. With a little bit of effort and the right tools, you can transform your noisy PC into a serene machine, free from the sounds of racing fans.
Take the plunge, download SpeedFan today, and enjoy a quieter, more enjoyable computing experience. Your ears—and your productivity—will thank you.