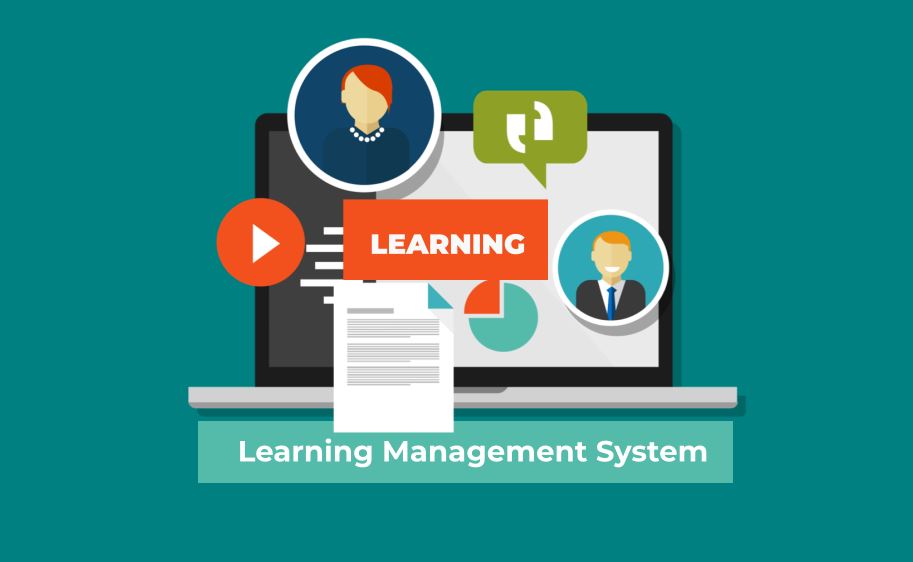Rufus has long been a favorite among tech enthusiasts and everyday users alike for its ability to create bootable USB drives with remarkable speed and efficiency. With the latest version release, Rufus has taken its capabilities up a notch, allowing you to burn bootable USBs faster than you can spell ‘BIOS’. In this article, we will delve into the features and enhancements that make the latest version of Rufus a must-have tool for anyone who frequently works with bootable drives.
What is Rufus?
Rufus is a lightweight, portable application designed for Windows that allows users to format and create bootable USB flash drives. This is particularly useful for installing operating systems, running utilities, and performing system recovery. Rufus supports a wide range of ISO images, including those for Windows, Linux, and various diagnostic tools. The simplicity of its interface combined with its powerful functionality makes it a go-to choice for many.
Why Use Rufus for Burning Bootable USBs?
There are numerous reasons why users prefer Rufus over other tools for creating bootable USB drives. First and foremost, it is incredibly fast. The application has been optimized for speed, meaning that you can go from a blank USB stick to a fully functional bootable drive in mere minutes. This efficiency is particularly beneficial for those who need to prepare multiple drives quickly.
Another significant advantage is its versatility. Rufus not only supports a wide range of operating systems but also allows for various partition schemes and file systems. Whether you’re creating a bootable drive for a UEFI system or an older BIOS system, Rufus has you covered. Plus, the tool is updated regularly, ensuring that it stays compatible with the latest operating systems and hardware.
New Features in the Latest Version of Rufus
With each new version of Rufus, users can expect a plethora of enhancements and new features, and the latest release is no exception. Here are some of the standout features that you can take advantage of:
Improved Speed and Efficiency
The latest version of Rufus boasts an impressive speed optimization, making it faster than ever before. Users have reported significant reductions in the time it takes to create bootable USB drives. This is achieved through smarter algorithms and refined processes that minimize waiting time. Imagine preparing a bootable USB in the time it takes to grab a cup of coffee.
Enhanced User Interface
User experience is a top priority for Rufus developers, and the latest update reflects this commitment. The user interface has been refined for clarity and ease of use. New users will find it intuitive, while seasoned users will appreciate the streamlined workflow that allows for quicker navigation through the various settings and options.
Support for More ISO Formats
With the latest version, Rufus has expanded its compatibility with a broader range of ISO formats. This means you can use Rufus not just for standard Windows installations, but also for a variety of Linux distributions and other specialized bootable utilities. This flexibility is a game changer for tech enthusiasts who often switch between different operating systems and tools.
Advanced Partition Scheme Options
The latest Rufus version includes enhanced options for partition schemes. Users can now select between MBR and GPT, depending on their specific needs. This is particularly useful for those working with modern UEFI systems, as it allows for better compatibility and performance.
How to Use Rufus: A Step-by-Step Guide
Creating a bootable USB drive with Rufus is a straightforward process. Here’s how you can do it:
Step 1: Download and Launch Rufus
First, you’ll need to download the latest version of Rufus from its official website. Once downloaded, simply run the executable file. There’s no installation required, which means you can start using it right away.
Step 2: Insert Your USB Drive
Connect the USB drive you want to make bootable into your computer. Rufus will automatically detect it, and you’ll see it listed in the application.
Step 3: Select ISO Image
Click on the ‘Select’ button next to the ‘Boot selection’ field. Navigate to the location of your ISO image file, select it, and click open. Rufus supports various ISO formats, so make sure your file is compatible.
Step 4: Choose Partition Scheme and File System
In this step, you will need to select the appropriate partition scheme (MBR or GPT) and file system (FAT32 or NTFS). If you’re unsure, Rufus usually provides recommendations based on the ISO file you selected, so you can rely on that.
Step 5: Start the Process
Once you’ve configured all the settings, click on the ‘Start’ button. Rufus may warn you that all data on the USB drive will be erased. If you have backed up your data or are using a new drive, confirm to proceed. Within moments, you will have a bootable USB drive ready to go.
Common Questions About Rufus
As with any popular tool, users often have questions about Rufus. Here are some common inquiries along with their answers:
Is Rufus safe to use?
Yes, Rufus is considered safe to use. It is an open-source application that is widely used and trusted by many in the tech community. Just be sure to download it from the official website to avoid any malicious versions.
Can I create a bootable USB drive for Windows and Linux using Rufus?
Absolutely. Rufus supports both Windows and various Linux distributions. You can use it to create bootable USB drives for a wide range of operating systems with ease.
What should I do if my USB drive isn’t recognized by Rufus?
If your USB drive isn’t recognized, first check if it’s properly connected. You can also try using a different USB port or restarting your computer. If the problem persists, ensure that the USB drive is functioning correctly by testing it on another device.
Conclusion
The latest version of Rufus is a powerful tool that can significantly simplify the process of creating bootable USB drives. With its enhanced speed, user-friendly interface, and broad compatibility with various ISO formats, it stands out as one of the best options available. Whether you’re a seasoned tech expert or a casual user, Rufus provides the tools you need to prepare your USB drives quickly and efficiently.
As technology continues to evolve, keeping your tools up to date is crucial. With Rufus, you can ensure that you are always equipped to handle the demands of modern operating systems and diagnostic utilities. So go ahead, download the latest version of Rufus, and experience the ease and speed of creating bootable USBs for yourself. You might just find that it becomes an indispensable part of your tech toolkit.