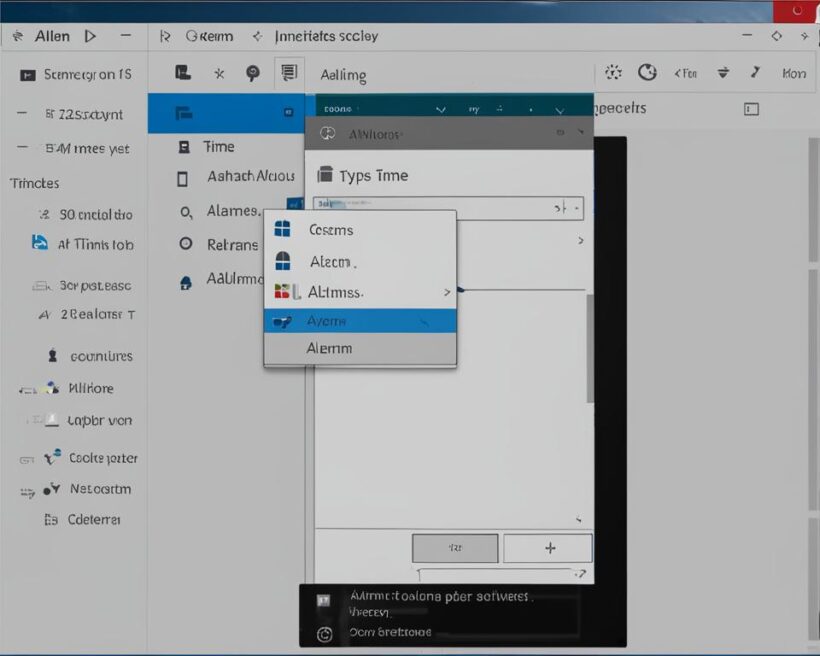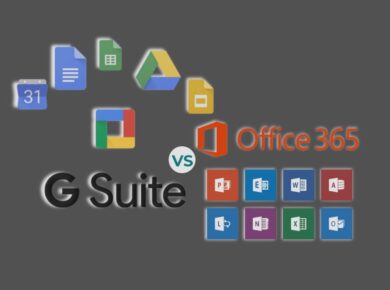Welcome to a comprehensive guide on how to use alarms in Windows 10. Alarms are a handy feature that can help you stay on track and manage your time effectively. Whether you need a gentle reminder for important tasks or a reliable wake-up call, Windows 10 has got you covered.
In this article, I will walk you through the process of accessing and setting up alarms in Windows 10. You will learn how to use alarms when you sleep, how to customize alarm sounds, and even how to set alarms for shutdown and sleep mode. So let’s dive in and discover the power of alarms in Windows 10!
Before we begin, let me provide you with some SEO relevant keywords that you might find helpful throughout this guide:
- How to Use Alarms in Windows 10
- How To Use Alarms In Windows 10 When Sleep
- How To Use Alarms In Windows 100m
- How To Use Alarms In Windows 10 Sound
- How To Use Alarms In Windows 10 Clock
- How To Use Alarms In Windows 10 When Shutdown
- How To Use Alarms In Windows 10 Sleep Mode
- How To Use Alarms In Windows 10 Color
- How To Use Alarms In Windows 10099
- How To Use Alarms In Windows 10 App
- How To Use Alarms In Windows 10 Pdf
Throughout this guide, we will cover everything you need to know about using alarms in Windows 10. Let’s get started!
How to Access the Alarm Clock App in Windows 10
Accessing the alarm clock app in Windows 10 is a simple process that can be done directly from the Start Menu. To begin, click on the Start Button or press the Windows key to open the Start Menu. From there, locate and click on the “All apps” link. Scroll through the list of installed apps until you find the “Alarms & Clock” app. Click on the app, and it will open, giving you access to set up and manage your alarms.
The “Alarms & Clock” app provides a user-friendly interface where you can easily navigate through various features, including alarms, timers, and a world clock. Once you have opened the app, you can explore its different sections and customize your alarm settings to suit your preferences.
It’s worth noting that the alarm clock app in Windows 10 offers a range of additional features, such as the ability to choose different alarm sounds, adjust alarm volume, and set up recurring alarms. These options can be accessed and modified within the app, allowing you to personalize your alarm experience.
How to Set Up Alarms in Windows 10
Setting up alarms in Windows 10 is a straightforward process that can help you stay organized and on schedule. Whether you need to wake up in the morning or be reminded of important tasks throughout the day, the built-in alarm clock app in Windows 10 has got you covered. In this section, I will guide you through the steps to create alarms and customize them according to your needs.
Create a New Alarm
To create a new alarm, open the Alarm Clock app in Windows 10. Once you’re in the app, click on the “+” icon to add a new alarm. A window will pop up where you can enter the details of your alarm. Start by giving your alarm a name that helps you identify its purpose. Next, set the time at which you want the alarm to go off. You can choose between AM and PM by selecting the appropriate option.

Additionally, you have the option to set the alarm to repeat on specific days of the week. This feature is especially useful for recurring tasks or events. Choose the days you want the alarm to repeat by checking the corresponding boxes. Finally, select a sound that will play when the alarm goes off. Windows 10 provides a variety of built-in sounds to choose from, or you can use your own custom sound if desired.
Save and Manage Your Alarms
After entering all the necessary details, click the “Save” button to create your alarm. You can repeat these steps to add multiple alarms as needed. To manage your alarms, go back to the main screen of the Alarm Clock app. Here, you will see a list of all the alarms you have created. From this screen, you can edit the details of each alarm, delete unwanted alarms, or enable/disable specific alarms based on your preferences.
With the ability to easily set up and customize alarms in Windows 10, you can stay on top of your daily routine and never miss an important event again. Take advantage of this feature to boost your productivity and effectively manage your time.
Editing and Managing Alarms in Windows 10
In Windows 10, editing and managing alarms is a simple and straightforward process. Once you have set up your alarms using the Alarm Clock app, you can easily make changes or delete them as needed.
To edit an alarm, open the Alarm Clock app and select the alarm you want to modify. Click on the “Edit” button, and a window will appear where you can adjust the alarm’s details. You can change the alarm name, time, recurrence, sound, and snooze time. Once you have made the desired edits, click “Save” to update the alarm.
If you no longer need a particular alarm, you can delete it by selecting the alarm in the app and clicking on the “Delete” button. This will remove the alarm from your list, and it will no longer be active. You can also snooze or disable alarms temporarily if needed.
Managing your alarms in Windows 10 allows you to stay organized and ensure that you are notified at the right time. Whether it’s adjusting the alarm time or deleting unnecessary alarms, the Alarm Clock app provides an intuitive interface for you to customize and manage your alarms according to your preferences.

Table: Comparison of Alarm Clock Apps in Windows 10
| Features | Alarm Clock App A | Alarm Clock App B | Alarm Clock App C |
|---|---|---|---|
| Customizable alarms | Yes | Yes | No |
| Multiple alarm support | Yes | Yes | Yes |
| Recurring alarms | Yes | No | Yes |
| Snooze option | Yes | Yes | No |
Table: This table provides a comparison of different alarm clock apps available in Windows 10. It highlights the features of each app, such as customizable alarms, multiple alarm support, recurring alarms, and snooze options. Comparing these features can help you choose the alarm clock app that best suits your needs and preferences.
Conclusion
In conclusion, using alarms in Windows 10 can greatly enhance your time management and productivity. With the built-in alarm clock app, you have the convenience of setting up and managing alarms right on your device. Whether you need to wake up on time, remember important tasks, or stay on schedule, alarms can help you stay organized and focused.
By following the steps outlined in this guide, you can easily access the alarm clock app, set up alarms with specific details, and edit or manage alarms as needed. Remember to adjust the settings to balance the benefits of using alarms with the need to preserve your device’s battery life.
Take advantage of this useful feature and make the most out of your Windows 10 experience by incorporating alarms into your daily routine. Start using alarms in Windows 10 today and enjoy the benefits of staying on track and accomplishing your goals.
FAQ
How do I access the alarm clock app in Windows 10?
To access the alarm clock app in Windows 10, click on the Start Button or press the Windows key to open the Start Menu. From there, click on the “All apps” link and look for the “Alarms & Clock” app. Click on the app to open it and proceed with setting up your alarms.
How do I set up alarms in Windows 10?
Once you have accessed the Alarm Clock app in Windows 10, click on the “+” icon to create a new alarm. Enter the details of the alarm, such as the alarm name, time, recurrence, sound, and snooze time. Click “Save” to create the alarm. Repeat these steps to add more alarms as needed.
How do I edit and manage alarms in Windows 10?
To edit an alarm in Windows 10, select it from the list of alarms in the Alarm Clock app and click the “Edit” button. Make the desired changes in the window that appears. To delete alarms, simply select the alarm and click “Delete.” You can also snooze or disable alarms as needed.
How can alarms in Windows 10 help me manage my time?
Alarms in Windows 10 are a great tool for managing your time and staying on schedule. They can be used to wake you up on time, remind you of important tasks, and help you stay organized throughout the day.