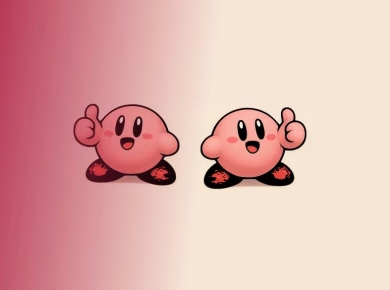When it comes to switching to a new iPhone, one of the biggest concerns is how to transfer all your important data seamlessly. Whether you’re upgrading to the latest model or simply transferring data from one device to another, ensuring a smooth transition is essential.
In this guide, I will explain the various methods you can use to transfer data from your old iPhone to your new iPhone, keeping the process hassle-free and efficient. Whether you prefer to use iCloud, Quick Start, or a computer, you’ll find the right solution for your needs.
So, if you’re ready to discover how to transfer data from iPhone to iPhone without any fuss, let’s dive in!
Prepare to Transfer Data
Before transferring data from one iPhone to another, it’s important to prepare for the transfer. With iOS 15, Apple introduced a feature called “Prepare for New iPhone,” which provides temporary storage space in iCloud for 21 days. This eliminates the need for extra storage fees.
To use this feature, follow these steps:
- Go to Settings.
- Tap General.
- Scroll to the bottom and tap Transfer or Reset iPhone.
- Follow the onscreen instructions to enable the Prepare for New iPhone feature.
Once enabled, you can transfer your data to the new iPhone within the designated timeframe. This ensures a smooth and hassle-free data transfer process.

By using the “Prepare for New iPhone” feature, you can conveniently transfer your data without worrying about storage limitations or additional costs.
“The Prepare for New iPhone feature in iCloud provides temporary storage space for hassle-free data transfer.”
Migrating Data Seamlessly
In addition to preparing your devices, it’s essential to ensure a seamless transfer of your data. Keeping the devices near each other and plugged in throughout the process is crucial to maintain a stable connection and prevent any interruptions.
| Method | Pros | Cons |
|---|---|---|
| Quick Start | Fast and easy setup | Requires Wi-Fi and Bluetooth connection |
| iCloud | Automatic backup and restore | Requires a stable internet connection |
| Computer (iTunes/Finder) | Ability to customize the transfer process | Requires a computer and USB cable |
Each method has its advantages and disadvantages, so choose the one that best suits your needs and preferences. Whether you opt for Quick Start, iCloud, or a computer transfer, the goal remains the same – to successfully transfer your data to the new iPhone.
Transfer Data Using iCloud
When it comes to transferring data from an old iPhone to a new iPhone, one convenient method you can rely on is iCloud. With iCloud, you can seamlessly transfer all your important data from your old device to your new one, ensuring a smooth transition. Here’s how to transfer data using iCloud:
Step 1: Set up the new iPhone
Start by setting up your new iPhone. Select your preferred language and region, and connect to a Wi-Fi network to ensure a stable internet connection throughout the process.
Step 2: Manual setup
On the Quick Start page, choose to set up your new iPhone manually. Proceed with the setup process, including configuring Touch ID/Face ID and setting up a passcode.
Step 3: Apps & Data
When you reach the Apps & Data screen, select “Restore from iCloud Backup.” This option allows you to restore your new iPhone using your iCloud backup.
Step 4: Sign in and choose a backup
Sign in with your iCloud Apple ID to access your iCloud backup. Choose the most recent backup from the list of available backups to restore from.
By following these simple steps, all your data, including contacts, messages, photos, and apps, will be transferred from your old iPhone to your new one using iCloud. It’s a hassle-free way to ensure a seamless transition and have all your important data readily available on your new device.

| Data types | Transferable using iCloud |
|---|---|
| Contacts | Yes |
| Messages | Yes |
| Photos | Yes |
| Calendars | Yes |
| Notes | Yes |
| Apps | Yes |
As you can see from the table above, iCloud allows you to transfer various types of data, ensuring that nothing important gets left behind. With just a few simple steps, you can enjoy the convenience of having all your data transferred smoothly to your new iPhone, making the transition seamless and hassle-free.
Transfer Data Using Quick Start
An alternative method for transferring data from your old iPhone to your new iPhone is to use Quick Start. This feature allows for a quick and seamless transfer of your important files, settings, and preferences.
To begin the transfer process, follow these simple steps:
- Turn on your new iPhone and place it next to your old iPhone.
- When the “Set Up New iPhone” prompt appears on your new device, tap “Unlock to Continue.”
- Follow the onscreen instructions, including entering your passcode on the new iPhone when prompted.
- When you reach the “Transfer Your Data” screen, select “Transfer Directly from iPhone.”
- Choose the specific settings and data that you want to transfer to your new iPhone.
Quick Start will then initiate the transfer process, seamlessly bringing over your desired content to your new device.
Benefits of Using Quick Start:
Quick Start offers several advantages when it comes to transferring data:
- Efficiency: The process is quick and streamlined, saving you valuable time.
- Data Integrity: Your data is transferred directly from one device to another, ensuring its integrity and accuracy.
- Customizability: You have the ability to select the specific settings and data that you want to transfer, giving you full control over the process.
By utilizing Quick Start, you can seamlessly transfer your data from your old iPhone to your new iPhone, allowing you to pick up right where you left off.

Conclusion
Transferring data from one iPhone to another doesn’t have to be complicated. With the methods outlined in this guide, you can seamlessly transfer your data from one device to another. Whether you choose to use iCloud, Quick Start, or a computer, following a few simple steps can ensure a smooth and efficient transfer process.
By using iCloud, you can easily transfer your apps and data in the background, without the need for a physical connection between the devices. This method is convenient and allows you to restore from an existing iCloud backup, ensuring that all your important data is transferred to your new iPhone.
Alternatively, Quick Start offers a quick and straightforward way to transfer data. Simply set up your new iPhone and place it next to your old iPhone. Quick Start will guide you through the process, allowing you to choose which settings and data you want to transfer. This method is perfect if you want to transfer data directly from one device to another without relying on an internet connection.
If you prefer using a computer, you can also transfer data using iTunes or the Finder app. Connecting your old iPhone to your computer and creating a backup will allow you to restore that backup onto your new iPhone. This method gives you more control over the transfer process and allows you to manage your data using your computer.
Now you can enjoy your new iPhone without the worry of losing any valuable data. The seamless transfer of your apps, photos, videos, and other important information ensures that you can pick up right where you left off on your previous device. Follow these simple methods for transferring data from your old iPhone to your new iPhone and make the process smooth and hassle-free.
FAQ
How can I transfer data from one iPhone to another?
There are a few methods you can use to transfer data from one iPhone to another. You can use the Quick Start feature, iCloud, or a computer with iTunes or the Finder app.
How do I prepare for data transfer to a new iPhone?
With iOS 15, you can use the “Prepare for New iPhone” feature to temporarily store data in iCloud. To enable this feature, go to Settings, tap General, scroll to the bottom, and tap Transfer or Reset iPhone.
How can I transfer data using iCloud?
Start by setting up the new iPhone, selecting language and region, and connecting to a Wi-Fi network. On the Apps & Data screen, select “Restore from iCloud Backup” and sign in with your iCloud Apple ID to choose the most recent backup to restore from.
How do I transfer data using Quick Start?
Turn on the new iPhone and place the old iPhone next to it. When prompted, tap Unlock to Continue and follow the onscreen instructions. On the “Transfer Your Data” screen, select “Transfer Directly from iPhone” and choose the settings and data you want to transfer.
Is transferring data from one iPhone to another complicated?
Transferring data can be made seamless by following the methods outlined in this guide. Whether you use iCloud, Quick Start, or a computer, keep both devices near each other and plugged in until the transfer is complete.