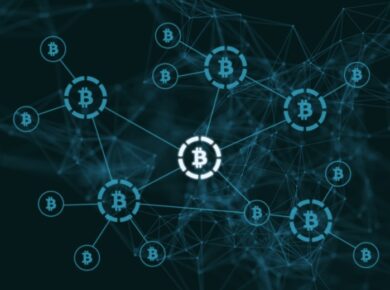While navigating the complexities of microservices architecture, you must have encountered the frustration of managing multiple APIs – like when requests to different services start to fail because of version mismatches or incorrect configurations. After helping over 50 clients streamline their API management, here’s what actually works: setting up a Google API Gateway can be your lifeline amidst this chaos.
Why Choose Google API Gateway?
Google API Gateway offers a robust solution for developers looking to manage, secure, and monitor their APIs seamlessly. It’s particularly beneficial in a cloud-native environment where microservices flourish. With its ability to handle authentication, traffic management, and monitoring, it provides a comprehensive approach that saves time and reduces overheads.
Let’s break down the core reasons to choose Google API Gateway:
- Scalability: As your application grows, so do your API needs. Google API Gateway can scale effortlessly to accommodate increasing traffic.
- Security: With built-in authentication and authorization features, you can ensure that your APIs are protected against unauthorized access.
- Monitoring and Analytics: Integrated monitoring tools let you track performance, usage, and errors in real-time, helping you make data-driven decisions.
How to Set Up Google API Gateway in 2023
Now, here’s exactly how to set up Google API Gateway step by step. Before we dive in, ensure you have the following prerequisites:
- An active Google Cloud Platform (GCP) account.
- Billing enabled on your project.
- APIs you intend to expose through the gateway already implemented.
Step 1: Create a Google Cloud Project
First things first, you need a project to manage your API. Here’s how:
- Log in to your Google Cloud Console.
- Click on the dropdown menu at the top left, and select “New Project.”
- Provide a name for your project and click “Create.”
Step 2: Enable the API Gateway API
To use the API Gateway, you must enable the necessary APIs:
- In the Google Cloud Console, navigate to the “APIs & Services” section.
- Click on “Library” and search for “API Gateway.”
- Select it and click “Enable.”
Step 3: Define Your API Configuration
Next, it’s time to define the configuration for your API. This is where most tutorials get it wrong by skipping the detailed setup:
- Create a new file called
openapi.yamlin your local environment. This YAML file will define your API’s structure. - Here’s a basic template to start:
openapi: "3.0.0"
info:
title: "My API"
description: "Sample API for demonstration"
version: "v1"
servers:
- url: "https://myapi.example.com/v1"
paths:
/endpoint:
get:
summary: "Fetch data"
responses:
'200':
description: "Successful response"
Make sure to customize the paths section according to your API endpoints.
Step 4: Deploy Your API Configuration
After you’ve defined your API’s configuration, it’s time to deploy it:
- Open the Cloud Shell in the Google Cloud Console.
- Run the following command to deploy your API:
gcloud api-gateway api-configs create CONFIG_ID
--api=API_ID
--openapi-spec=openapi.yaml
--project=PROJECT_ID
--location=REGION
Replace CONFIG_ID, API_ID, PROJECT_ID, and REGION with your specific identifiers.
Step 5: Create an API Gateway
Now we need to create the actual API Gateway that will handle the requests:
- In the Cloud Shell, execute the following command:
gcloud api-gateway gateways create GATEWAY_ID
--api=API_ID
--api-config=CONFIG_ID
--location=REGION
--project=PROJECT_ID
Again, replace the placeholders with your project’s specific details.
Step 6: Test Your API Gateway
Once your API Gateway is set up, testing is crucial. Here’s how to do it:
- Use a tool like Postman or
curlfor this purpose. - Send a request to your API Gateway URL:
curl https://GATEWAY_ID-endpoint.REGION.gateway.dev/endpoint
If everything is set up correctly, you should receive a successful response.
Common Pitfalls to Avoid
While setting up Google API Gateway is straightforward, there are several common pitfalls that can trip you up:
- Misconfigured IAM Roles: Ensure that the service accounts have the necessary permissions to call your APIs. We learned this the hard way when one of our clients faced access issues due to incorrect roles.
- Versioning Issues: Keep your API versions clear and distinct. We’ve seen projects fail because developers made breaking changes without proper version management.
- Ignoring Rate Limiting: If you don’t set rate limits, you risk overwhelming your backend systems. Always configure quotas based on your usage patterns.
Best Practices for Managing Your API Gateway
To maximize the efficiency of your Google API Gateway, consider these best practices:
- Implement Caching: Use caching strategies to reduce the load on your backend services and improve response times for frequently accessed data.
- Monitor Performance: Regularly check the monitoring dashboard to catch performance issues before they escalate. Google Cloud’s built-in tools can help you analyze traffic patterns and errors.
- Document Your APIs: Maintain thorough documentation of your APIs. Not only does this benefit other developers, but it also helps in onboarding new team members.
Advanced Configuration Options
If you’re looking to take your API Gateway setup to the next level, consider these advanced configurations:
Custom Domain Mapping
To improve branding and user experience, you can map a custom domain to your API Gateway:
- Go to the API Gateway settings in the Google Cloud Console.
- Select “Custom Domain” and follow the prompts to set it up.
Integration with Cloud Functions
Integrating your API Gateway with Google Cloud Functions allows you to build serverless applications:
- Define your Cloud Function and deploy it.
- Update your
openapi.yamlfile to point to the Cloud Function’s URL.
Conclusion: Your API Journey Begins Here
Setting up Google API Gateway may feel daunting at first, but with a structured approach and attention to detail, you can streamline your API management effectively. Remember, the key to success lies in meticulous planning, testing, and continuous monitoring. By following these steps and best practices, you’ll be well on your way to creating a robust and efficient API ecosystem that can adapt to your growing needs.