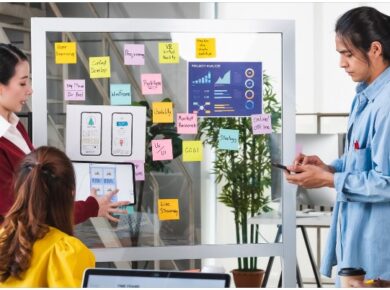To optimize your PC’s performance and enhance your gaming and multimedia experiences, it may be necessary to refresh your graphics card. This can help resolve problems such as screen flickering, black screens, and other graphical issues. In this article, I will explore different methods for refreshing your graphics card drivers on Windows 10 and 11.
Refreshing your graphics card can have several benefits, including improving overall system performance, ensuring compatibility with the latest software and games, and enhancing your gaming experience. By refreshing your graphics card, you can optimize your PC’s performance and ensure that you are getting the most out of your gaming or multimedia activities.
Whether you are experiencing display issues or simply want to proactively maintain your system, refreshing your graphics card is a straightforward process that can yield significant results. In the next sections, we will delve into the reasons why you might need to reset your graphics card drivers, as well as the various methods you can use to accomplish this.
Let’s dive in and explore how to refresh your graphics card drivers to optimize your PC’s performance and enhance your gaming experience.
When You Might Require to Reset Graphics Card Drivers
There are various situations where resetting your graphics card drivers becomes necessary. One of the common issues you might encounter is screen problems, such as flickering or blacking out. These issues can be frustrating and impact your overall experience when using your computer. Resetting the graphics card drivers can help resolve these screen issues and restore optimal performance.
Another scenario where resetting the graphics card drivers is essential is when you’re facing compatibility problems. If you’re running applications, particularly games, that require specific graphics card drivers and you have incompatible drivers installed, you may experience performance issues or even crashes. In such cases, resetting the graphics card drivers can help ensure compatibility with the applications you’re using.
Furthermore, after installing Windows updates on your computer, you may encounter erratic behavior from your graphics card driver. This can manifest as screen glitches, graphical artifacts, or even system crashes. Resetting the graphics card drivers after an update can resolve any conflicts or issues that may have arisen during the update process, allowing your graphics card to function properly.
By resetting your graphics card drivers, you can effectively address screen issues, compatibility problems, and conflicts caused by Windows updates. This ensures a smooth and optimized experience when using your computer, whether for work, gaming, or multimedia purposes.

Examples:
“After updating my graphics card driver, I noticed my screen started flickering intermittently. It was quite annoying and affected my productivity. Thankfully, by resetting the graphics card drivers, the issue was resolved, and my screen returned to normal.”
Resetting Graphics Card Drivers – Quick Comparison
| Method | Pros | Cons |
|---|---|---|
| Using Device Manager | – Simple process – No need for additional software |
– May not always resolve complex issues |
| Keyboard Shortcut | – Quick and easy – Doesn’t require accessing settings or tools |
– Limited to specific Windows versions |
| Uninstalling and Reinstalling Drivers | – Provides a clean slate – Can resolve deep-seated driver conflicts |
– Requires downloading correct drivers – May need to reboot multiple times |
How to Reset Graphics Driver on Windows
If you’re experiencing display issues on your Windows PC, resetting the graphics driver can often help resolve the problem. In this section, I will guide you through three different methods to reset your graphics driver.
Method 1: Restart Graphics Driver with Keyboard Shortcut
One quick and easy way to refresh your graphics driver is by using a keyboard shortcut. Simply press the Win + Ctrl + Shift + B keys simultaneously, and Windows will immediately restart the graphics driver. This keyboard shortcut is a handy trick that can swiftly fix minor glitches or errors.
Method 2: Reset Graphics Card Driver Using Device Manager
If the keyboard shortcut doesn’t work or you need more control over the reset process, you can reset the graphics card driver using the Device Manager. Follow these steps:
- Press the Win + X keys and select “Device Manager” from the menu.
- In the Device Manager window, locate the “Display adapters” category and expand it.
- Right-click on your graphics card driver and select “Disable device”.
- After disabling the driver, right-click again and choose “Enable device” to reset it.
By disabling and enabling the graphics card driver through the Device Manager, you can troubleshoot compatibility issues or driver-related problems effectively.
Method 3: Uninstall and Reinstall Graphics Driver
If the previous methods didn’t resolve your display issues, uninstalling and reinstalling the graphics driver can often fix more complex problems. Here’s how:
- Open the Device Manager as explained in Method 2.
- Expand the “Display adapters” category.
- Right-click on your graphics card driver and select “Uninstall device”.
- Follow the on-screen instructions to complete the uninstallation process.
- After uninstalling the driver, restart your computer.
- Once your computer restarts, Windows will automatically reinstall the default graphics driver.
This method is particularly useful when you encounter persistent display issues caused by driver compatibility or corrupted installation files.

Resetting your graphics driver can be a valuable troubleshooting step to resolve display issues on your Windows PC. Whether you choose to use the keyboard shortcut, Device Manager, or uninstall and reinstall the graphics driver, be sure to follow the instructions carefully. In the next section, we will explore additional troubleshooting steps if the graphical issues persist.
Troubleshooting If Graphical Issues Persist
If you have performed all the steps to reset your graphics card driver and are still experiencing display issues, there are additional troubleshooting steps you can try. These include:
- Updating Windows to the latest version: Keeping your operating system up to date can resolve compatibility issues and provide bug fixes that may address the graphical problems.
- Updating your graphics drivers from the manufacturer’s website: Installing the latest graphics drivers can improve performance, stability, and compatibility with your graphics card.
- Running the Display Troubleshooter tool on Windows 10 and 11: This built-in tool can automatically detect and fix common display issues, such as incorrect resolution or refresh rate.
- Checking your monitor compatibility: Ensure that your monitor is compatible with your graphics card and that the display settings are correctly configured.
- Inspecting hardware components for blockages or dust: Overheating or physical obstructions can cause graphical issues. Check for any dust accumulation or blockages in the graphics card, fans, or vents.
- Updating your device’s BIOS: The BIOS is responsible for initializing hardware components, including the graphics card. Updating the BIOS can provide compatibility fixes and improve system stability.
- Checking cable connections: Make sure all cables connecting your graphics card to the monitor are securely plugged in. Loose connections can result in display artifacts or signal loss.
- Reaching out to customer care: If none of the above solutions work, it may be necessary to contact your graphics card manufacturer’s customer support for further assistance and troubleshooting.
If you continue to experience graphical issues after trying these troubleshooting steps, it’s important to seek professional help to diagnose and resolve the problem. Graphics card issues can be complex, and specialized assistance may be required for a comprehensive resolution.
Additional Methods to Reset Graphics Card Drivers
In addition to the methods mentioned earlier, there are alternative ways to reset your graphics card drivers. These methods can be useful if you encounter persistent issues with your graphics card or if you need to restore your settings to default.
Custom Resolution Utility
If you want to set a custom resolution for your monitor and reset your graphics card driver, you can use the Custom Resolution Utility (CRU). This tool allows you to create custom resolutions and refresh rates, which can help resolve display issues and improve performance for specific applications or games.
Use PowerShell
Another option for resetting your graphics card driver is to use PowerShell, a powerful scripting language and automation framework in Windows. With PowerShell, you can restart the graphics card driver by executing specific commands, providing you with additional control and flexibility to troubleshoot and resolve any issues.
Task Manager
If you’re experiencing graphical issues and want to force a reset of your graphics card driver, you can use Task Manager. Simply open Task Manager, navigate to the “Processes” tab, locate the graphics card processes, and end them. This can help resolve any lingering issues or conflicts that may be affecting your graphics card’s performance.
Uninstall and Reinstall Graphics Drivers
If you have tried other methods without success, you can consider uninstalling and reinstalling your graphics drivers. This process can help resolve problems caused by corrupted or outdated drivers, as well as compatibility issues with your operating system or other software. Make sure to download the latest drivers from your graphics card manufacturer’s website before reinstalling them.
Restore Defaults in Graphic Card Settings
If you have made changes to your graphics card settings and are experiencing issues as a result, you can restore the defaults to reset your graphics card driver. Each graphics card manufacturer provides its own utility for adjusting settings, enabling you to easily revert any changes back to the original configuration. This can be particularly useful if you’re not sure which specific setting is causing the problem.

| Method | Description |
|---|---|
| Custom Resolution Utility (CRU) | Set a custom resolution for your monitor and reset the driver. |
| Use PowerShell | Restart the graphics card driver using PowerShell commands. |
| Task Manager | End graphics card processes in Task Manager to force a reset. |
| Uninstall and Reinstall Graphics Drivers | Remove and reinstall graphics drivers to resolve driver-related issues. |
| Restore Defaults in Graphic Card Settings | Restore the default settings in the graphic card settings window to reset the driver. |
Conclusion
Refreshing your graphics card drivers is a crucial step to optimize your PC’s performance and enhance your gaming experience. By following the methods discussed in this article, such as restarting the graphics driver, using the device manager, or uninstalling and reinstalling the drivers, you can effectively resolve display issues and ensure that your graphics card is operating at its best.
Additionally, it is important to regularly update both your Windows operating system and graphics drivers. Keeping up with these updates will ensure that you have the latest bug fixes, performance improvements, and compatibility enhancements. This, in turn, will allow your graphics card to perform optimally and provide you with seamless gaming and multimedia experiences.
Remember, maintaining your hardware components is equally vital. Inspect your hardware regularly for any dust or blockages that may hamper performance. Also, consider updating your device’s BIOS if necessary, as it can help resolve compatibility issues between the graphics card and other system components.
By following these steps and incorporating them into your regular PC maintenance routine, you can enjoy smooth gameplay, crystal-clear graphics, and an overall enhanced gaming experience. So, make sure to refresh your graphics card, optimize your PC’s performance, and elevate your gaming encounters to the next level!
FAQ
Why would I need to refresh my graphics card?
Refreshing your graphics card can optimize your PC’s performance and enhance your gaming and multimedia experiences. It can also help resolve problems such as screen flickering, black screens, and other graphical issues.
When might I require to reset my graphics card drivers?
You might need to reset your graphics card drivers to fix screen issues such as flickering or blacking out. Resetting the drivers can also be necessary if you’re experiencing problems running games or other applications due to incompatible graphics card drivers. Additionally, after installing new Windows updates, your graphics card driver may behave erratically, and a reset could help resolve any issues.
How can I reset the graphics driver on Windows?
There are several methods you can use to reset your graphics card driver on Windows. One option is to use a keyboard shortcut to restart the graphics driver by pressing the Win + Ctrl + Shift + B keys. If that doesn’t work, you can try resetting the graphics card driver using the Device Manager. This involves disabling and then enabling the driver. Another option is to uninstall and reinstall the graphics driver, which can help resolve display issues caused by glitches or compatibility problems.
What should I do if graphical issues persist after resetting the graphics card driver?
If you have performed all the steps to reset your graphics card driver and are still experiencing display issues, there are additional troubleshooting steps you can try. These include updating Windows to the latest version, updating your graphics drivers from the manufacturer’s website, running the Display Troubleshooter tool on Windows 10 and 11, checking your monitor compatibility, inspecting hardware components for blockages or dust, updating your device’s BIOS, checking cable connections, and reaching out to customer care for further assistance.
Are there alternative methods to reset graphics card drivers?
Yes, there are alternative ways to reset your graphics card drivers. You can use the Custom Resolution Utility (CRU) to set a custom resolution for your monitor and reset the driver. Another option is to use PowerShell to restart the graphics card driver by using specific commands. Alternatively, you can use Task Manager to end graphics card processes and force a reset. If all else fails, you can try uninstalling and reinstalling the graphics drivers or restoring the default settings in the graphic card settings window, depending on your specific graphics card manufacturer.
How can refreshing my graphics card drivers improve performance?
By refreshing your graphics card drivers, you can greatly improve your PC’s performance and enhance your gaming and multimedia experiences. Resolving display issues and ensuring your graphics card is functioning optimally can lead to smoother gameplay, better image quality, and overall improved performance. It is also important to regularly update Windows and graphics drivers and perform necessary maintenance on your hardware components to avoid future issues.