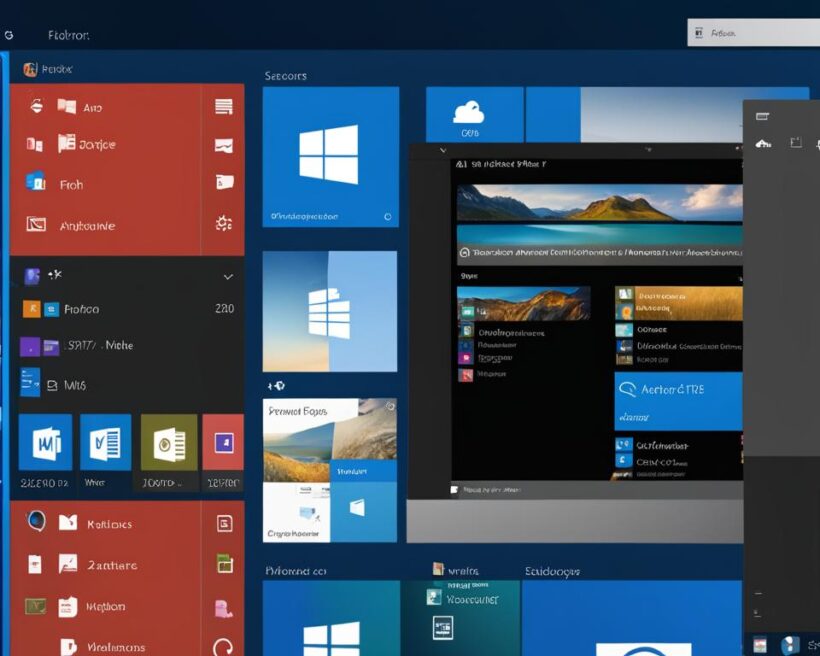Welcome to my article on how to get help with File Explorer in Windows 10! As you may know, Windows 10 no longer has built-in help for File Explorer like its predecessor, Windows 7. This change can leave users feeling lost and searching the web for answers on how to navigate and use File Explorer effectively. But fret not, because in this article, I’ll provide you with practical tips and guidance to help you overcome any challenges and make the most of this essential tool in Windows 10.
What is File Explorer?
File Explorer is a crucial component of the Windows 10 Operating System, providing users with a graphical user interface to navigate, browse, and access their files and folders. Formerly known as Windows Explorer in previous Windows versions, File Explorer plays an essential role in allowing users to easily find and manage their documents, even if they are stored in different locations.
With File Explorer, users can visually explore their computer system, accessing folders and files with ease. Whether you need to locate a specific document or organize your files into different folders, File Explorer offers a user-friendly interface that simplifies these tasks. Understanding the basics of File Explorer is key to efficiently managing your files in Windows 10.
Using File Explorer, you can effortlessly navigate through your computer’s directory structure, browse the contents of folders, and access individual files. This intuitive tool allows you to perform tasks such as copying, moving, renaming, and deleting files, making it an invaluable resource for file management in Windows 10.
How to Access Windows 10 File Explorer
Accessing File Explorer in Windows 10 is a straightforward process that can be done through various methods. Whether you prefer using the Windows Start Menu, the Power User Task Menu, the Taskbar, or keyboard shortcuts, there is a convenient way for you to quickly access File Explorer.
Windows Start Menu
The Windows Start Menu is a popular option for accessing File Explorer. Simply click on the Start button located at the bottom left corner of your screen, and then click on “File Explorer” in the menu that appears. This will open up File Explorer, allowing you to navigate and manage your files and folders.
Power User Task Menu
Another way to access File Explorer is through the Power User Task Menu. You can open this menu by pressing the Windows key + X on your keyboard. Once the menu appears, click on “File Explorer” to launch it.
Taskbar
If you prefer quick and easy access to File Explorer, you can pin it to your taskbar. Right-click on the File Explorer icon in the taskbar, and then select “Pin to taskbar.” From now on, you can simply click on the File Explorer icon on your taskbar to open it.
Keyboard Shortcut Key
If you’re a fan of using keyboard shortcuts, you can use the Windows key + E combination to instantly open File Explorer. This shortcut key is a quick and efficient way to access File Explorer without having to navigate through menus or the taskbar.
By utilizing these various methods, you can easily and conveniently access File Explorer on your Windows 10 device. Choose the method that suits your preference and workflow to streamline your file management tasks.
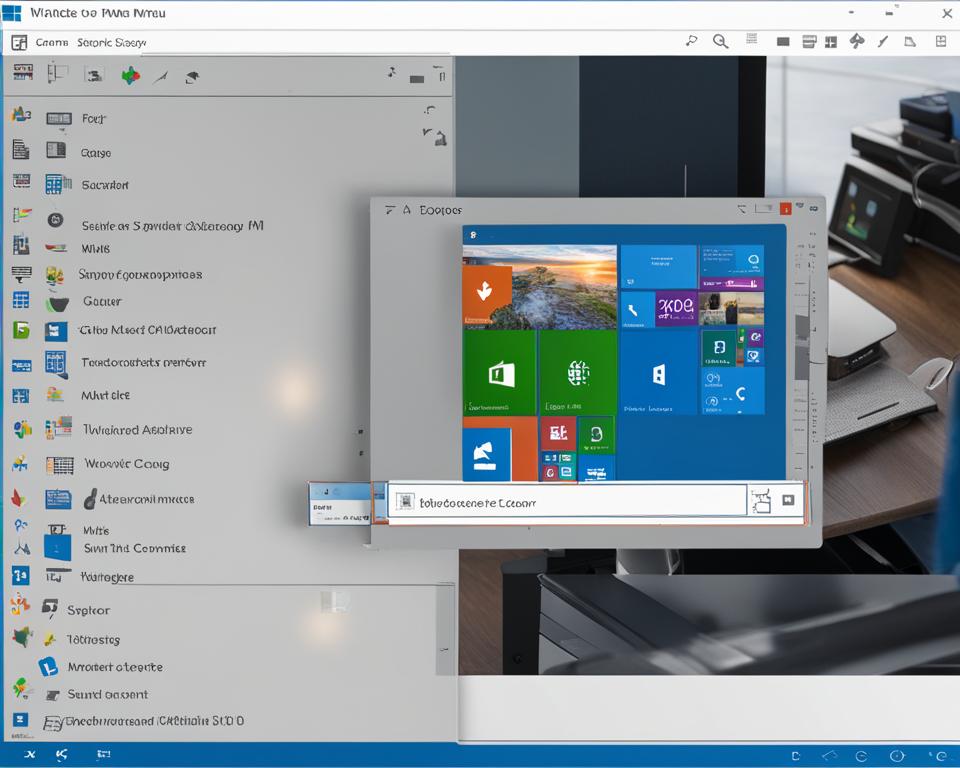
Basics of Windows 10 File Explorer Interface
When you open File Explorer in Windows 10, you’ll be greeted with a user-friendly interface that allows for easy file and folder management. Let’s take a closer look at the key elements of the Windows 10 File Explorer interface:
1. Quick Access
The Quick Access section in File Explorer replaces the “Favorites” feature from Windows 7. It allows you to easily access your frequently used folders with just a click. You can customize the Quick Access section by adding or removing folders according to your preferences. This feature provides a convenient way to quickly navigate to your most frequently accessed files and folders.
2. This PC
The This PC section in File Explorer is a replacement for the “My Computer” feature in previous versions of Windows. It provides shortcuts to your user data folders like Documents, Downloads, Pictures, and Music. Additionally, This PC displays other drives and devices connected to your computer, making it easier to access files stored in different locations.
3. OneDrive
OneDrive is an integrated component of File Explorer in Windows 10. It allows you to sync and access your files from anywhere by signing in with your Microsoft account. With OneDrive, you can store your files in the cloud, ensuring they are backed up and accessible even if your local device is unavailable. This feature provides a convenient way to keep your files secure and accessible across multiple devices.
4. Ribbon
The Ribbon is a feature-rich toolbar located at the top of the File Explorer interface. It provides easy access to various commands and features, enhancing your overall user experience. The Ribbon includes options like Copy, Paste, Delete, Rename, and more. You can also customize the Ribbon to add or remove specific commands based on your workflow and preferences.
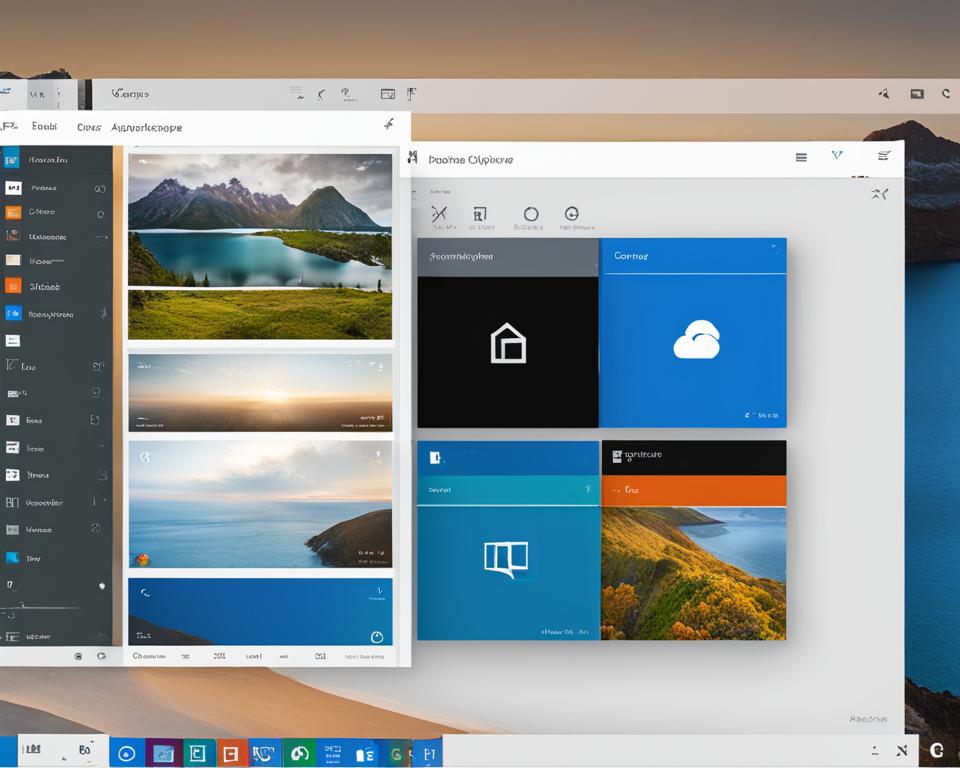
By familiarizing yourself with the basics of the Windows 10 File Explorer interface, you can navigate and manage your files with ease. The Quick Access section allows for quick access to frequently used folders, while the This PC section provides shortcuts to essential user data folders and connected devices. OneDrive integration ensures your files are backed up and accessible from anywhere, and the Ribbon offers a range of convenient commands and features at your fingertips. With these fundamental elements, you can make the most of File Explorer in Windows 10 and efficiently organize and access your files.
How to Pin ‘Frequently Used Commands’ on File Explorer
One of the useful features in File Explorer is the ability to pin frequently used commands to the Quick Access Toolbar. This toolbar is located at the top of the File Explorer window and provides easy access to important functions. By customizing this toolbar and adding frequently used commands, you can save time and improve your workflow in Windows 10.
To pin ‘frequently used commands’ on File Explorer, follow these simple steps:
- Open File Explorer by clicking on the folder icon in the taskbar or by pressing the Windows key + E on your keyboard.
- In the File Explorer window, navigate to the ribbon at the top of the window.
- Right-click on an empty space in the ribbon and select “Customize the Quick Access Toolbar” from the context menu.
- A new window will appear, showing a list of available commands.
- Select the command you want to pin from the list and click on the “Add >>” button.
- The selected command will now appear in the “Customize Quick Access Toolbar” list.
- Click on the “OK” button to save your changes and close the window.
By following these steps, you can easily customize the Quick Access Toolbar in File Explorer to include commands that are most relevant to your workflow. This allows you to access frequently used functions with just a single click, saving you time and effort.
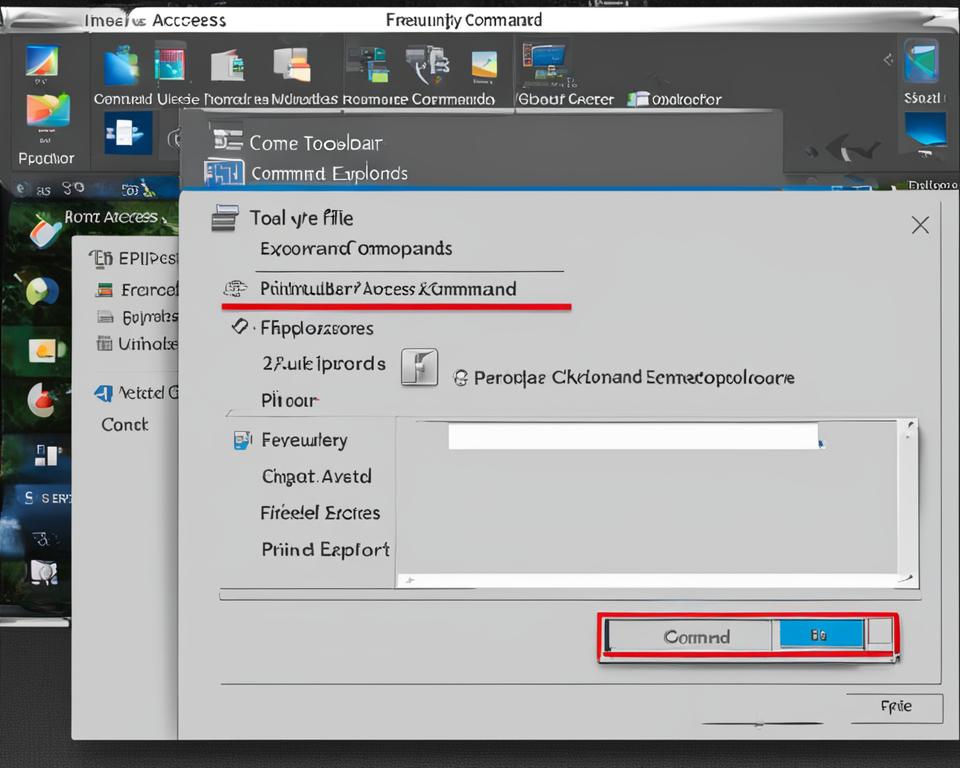
With the ability to customize the Quick Access Toolbar in File Explorer, you can personalize your Windows 10 experience and make it more efficient. Whether you frequently use commands like copy, paste, delete, or any other File Explorer functions, pinning them to the toolbar ensures easy access at all times.
Useful Keyboard Shortcuts for File Explorer Windows 10
When it comes to navigating and managing files in Windows 10, efficiency and speed are key. One way to streamline your File Explorer experience is by utilizing keyboard shortcuts. These shortcuts allow you to perform tasks with just a few keystrokes, making your workflow faster and more seamless. Whether you’re a novice or an experienced user, mastering these keyboard shortcuts can significantly enhance your productivity.
Here are some essential keyboard shortcuts for File Explorer in Windows 10:
- Ctrl + E – Activate the search bar
- Ctrl + N – Open a new File Explorer window
- Ctrl + Shift + N – Create a new folder
- Ctrl + C – Copy selected items
- Ctrl + X – Cut selected items
- Ctrl + V – Paste copied or cut items
- Ctrl + Z – Undo the last action
- Alt + Left Arrow – Go back to the previous folder
- Alt + Right Arrow – Go forward to the next folder
- F2 – Rename selected item
By incorporating these shortcuts into your File Explorer routine, you can perform tasks more efficiently and save valuable time. Whether you need to search for a specific file, create a new folder, or navigate through your folders, these shortcuts will make your experience smoother and more productive.
How to Sync Files with OneDrive in Windows 10
OneDrive is a powerful cloud storage solution integrated into Windows 10, allowing users to sync their files and access them from any device with a Microsoft account. Synchronizing files with OneDrive offers a convenient and secure way to back up important documents and ensure they are always accessible, even if your local device is unavailable.
To sync files with OneDrive in Windows 10, follow these easy steps:
- Sign in with your Microsoft account: Before you can start syncing files with OneDrive, you need to sign in with your Microsoft account. If you don’t have one, you can create a new account during the setup process.
- Choose which folders to sync: Once you’re signed in, you can select the folders you want to sync. By default, OneDrive will sync your Documents, Pictures, and Desktop folders, but you can customize this selection according to your needs.
- Enable automatic syncing: OneDrive can automatically sync your files in the background, ensuring that any changes you make are reflected across all devices. To enable this feature, go to the OneDrive settings and check the “Automatically save files to OneDrive” option.
- Access your files from anywhere: Once your files are synced with OneDrive, you can access them from any device with an internet connection. Simply sign in to OneDrive on the web or use the OneDrive app on your mobile devices to view and edit your files on the go.
Syncing files with OneDrive in Windows 10 provides a seamless experience, allowing you to access your important documents from any device and ensuring that they are always backed up in the cloud. Whether you’re working on multiple devices or need to access your files while traveling, OneDrive offers a reliable solution for file synchronization in Windows 10.
Benefits of syncing files with OneDrive
Syncing files with OneDrive in Windows 10 offers several benefits:
- Accessibility: With OneDrive, you can access your files from anywhere using any device with an internet connection.
- Backup and recovery: By syncing your files to the cloud, you ensure that they are always backed up and can be easily recovered in case of data loss.
- Collaboration: OneDrive allows you to share files and collaborate with others, making it easy to work together on projects or share documents with clients and colleagues.
- Version control: OneDrive keeps track of file versions, allowing you to restore previous versions or revert changes if needed.
- Storage space: By syncing files with OneDrive, you can free up storage space on your local device, as files are stored in the cloud and only downloaded when needed.
Syncing files with OneDrive is a convenient and reliable way to ensure that your important documents are always accessible and backed up. Whether you’re using multiple devices or collaborating with others, OneDrive provides a seamless experience for file synchronization in Windows 10.
Conclusion
In conclusion, while Windows 10 no longer has built-in help for File Explorer, there are various ways to get help and make the most of this essential tool. By understanding the basics of File Explorer, utilizing keyboard shortcuts, and taking advantage of features such as OneDrive integration, users can navigate and manage their files efficiently in Windows 10.
With the tips and guidance provided in this article, users can overcome any challenges and make their File Explorer experience in Windows 10 seamless and productive.
FAQ
How do I access File Explorer in Windows 10?
You can access File Explorer in Windows 10 through the Windows Start Menu, the Power User Task Menu, the Taskbar, or by using a keyboard shortcut key.
What are the main categories in the File Explorer interface?
The main categories in the File Explorer interface are Quick Access, This PC, OneDrive, Libraries, and Network.
How can I customize the Quick Access Toolbar in File Explorer?
You can customize the Quick Access Toolbar by adding or removing frequently used commands based on your preferences and workflow.
Are there any keyboard shortcuts available for File Explorer in Windows 10?
Yes, there are various keyboard shortcuts available for tasks such as opening and closing File Explorer, navigating through folders, copying and pasting files, and more.
What is OneDrive and how can I sync files with it in Windows 10?
OneDrive is an integrated feature in File Explorer that allows you to sync your files to the cloud. By signing in with a Microsoft account, you can upload and access your files from anywhere.